How to customize or disable Emergency SOS on the Apple Watch
Emergency SOS can be a lifesaver, literally, but it can also be relatively easy to trigger on accident. We take a look at how to configure, and disable, the Apple Watch's emergency feature.
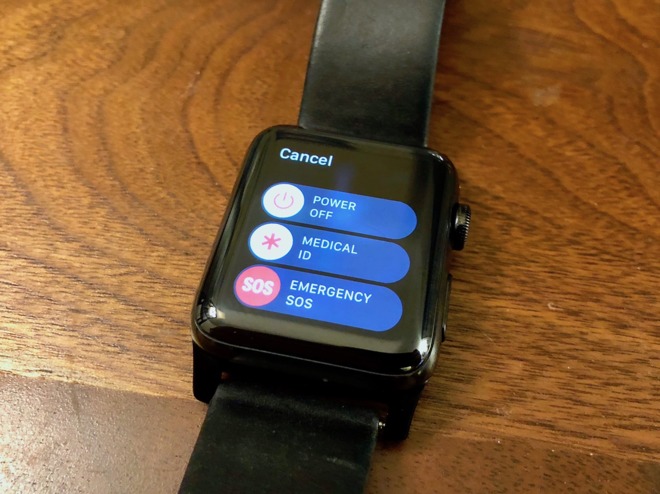
If you are ever in an emergency situation, you can simply hold down the side button of your Apple Watch and it will automatically call emergency services for you. It will choose the correct emergency services number based on your location, and once the emergency call ends, a text alert with your location will be sent to your emergency contacts.
Sounds handy if you are in a dire situation, but if you trigger it inadvertently, it can also be a hassle. Before we look at how to customize and disable Emergency SOS, let's take a look at how it works.
The second is by holding the side button for three seconds, then continuing to hold it until you see a countdown and hear an alarm, at which point, the emergency call will be placed.
If you accidentally trigger a call, be it by accidentally swiping the wrong slider, or holding the side button too long, fret not. If you are quick, the emergency call can be canceled by firmly pressing on the display and confirming you'd like to end the call.
Once you finish a call with emergency services, a text will be sent to all of your emergency contacts. The text will contain your GPS location, even if location services were turned off.
To add an emergency contact:
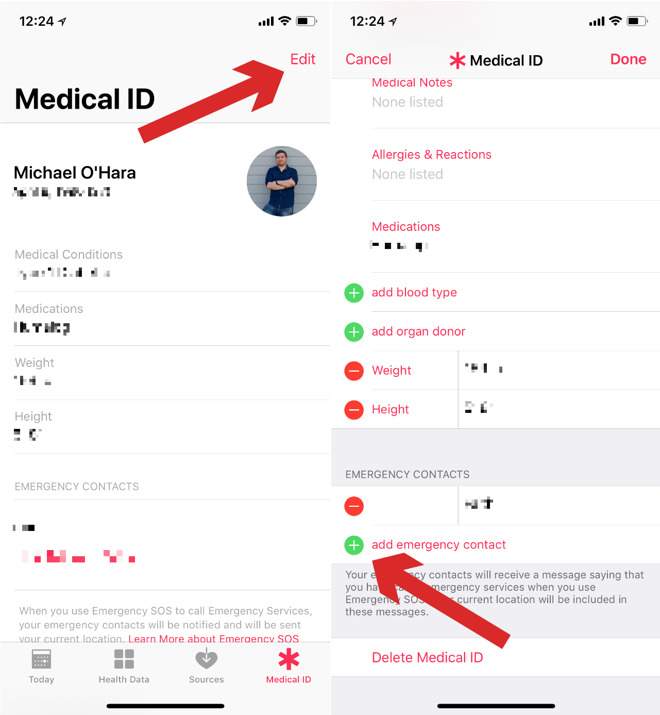
If you prefer to trigger Emergency SOS manually via the slider, you can easily disable Hold to Auto Call.
To do so:
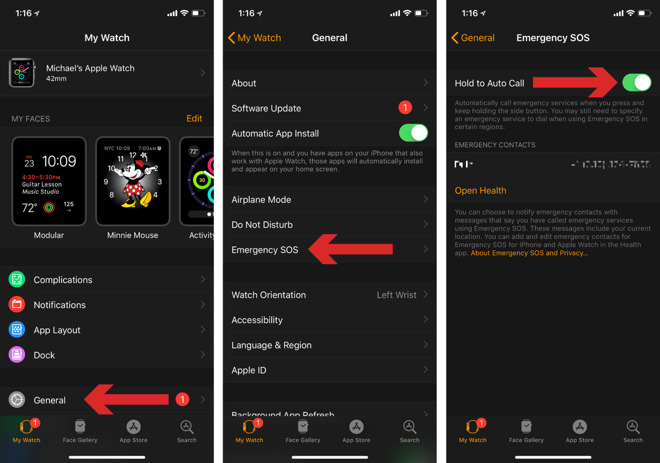
A good thing to remember, if you do ever call emergency services like 911 by accident, explain the situation to the operator. If you simply hang up on them, they are still required to send emergency personnel to your location, wasting valuable resources and not responding to real emergencies.
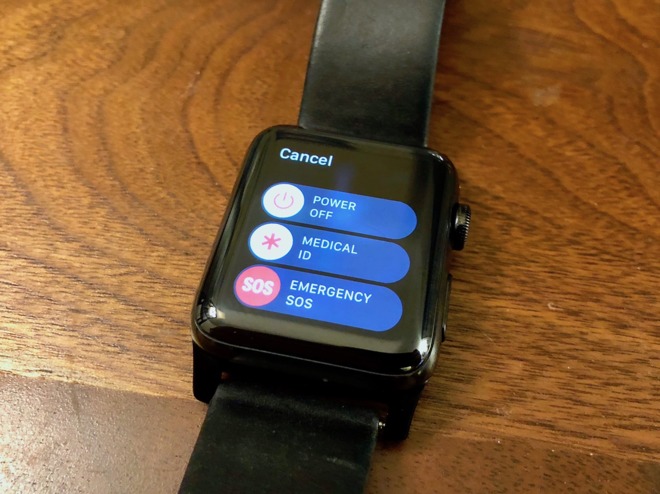
If you are ever in an emergency situation, you can simply hold down the side button of your Apple Watch and it will automatically call emergency services for you. It will choose the correct emergency services number based on your location, and once the emergency call ends, a text alert with your location will be sent to your emergency contacts.
Sounds handy if you are in a dire situation, but if you trigger it inadvertently, it can also be a hassle. Before we look at how to customize and disable Emergency SOS, let's take a look at how it works.
Invoking Emergency SOS on Apple Watch
There are two different ways to trigger Emergency SOS on your Apple Watch. The first is by holding the side button for three seconds, then sliding the red "SOS" button to the right.The second is by holding the side button for three seconds, then continuing to hold it until you see a countdown and hear an alarm, at which point, the emergency call will be placed.
If you accidentally trigger a call, be it by accidentally swiping the wrong slider, or holding the side button too long, fret not. If you are quick, the emergency call can be canceled by firmly pressing on the display and confirming you'd like to end the call.
Once you finish a call with emergency services, a text will be sent to all of your emergency contacts. The text will contain your GPS location, even if location services were turned off.
Customizing emergency contacts
One thing you may want to do is add (or remove) emergency contacts.To add an emergency contact:
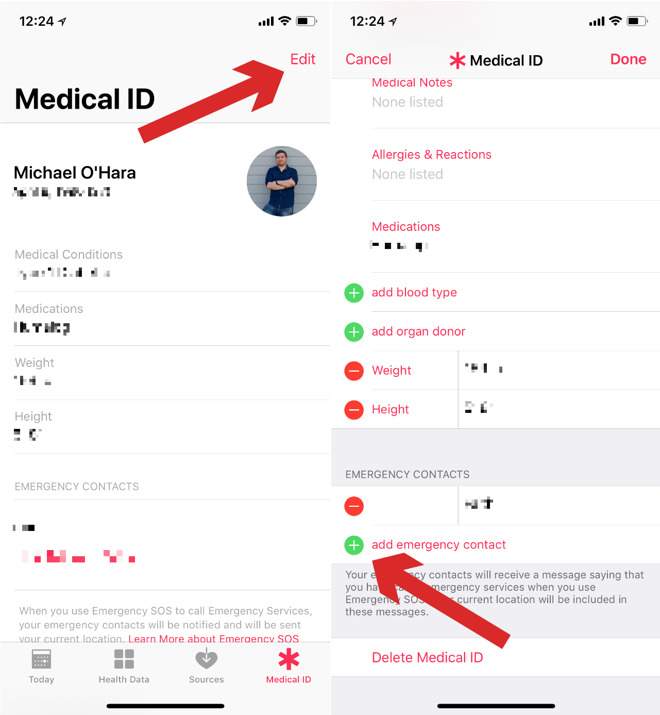
- Open the Health app on your iPhone.
- Tap on the Medical ID tab along the bottom.
- Tap Edit located in the top right corner.
- Then tap the green + circle that says "add emergency contact".
- Choose a person from your list of contacts, and choose their relationship to you.
Disabling Emergency SOS
One of the easiest ways to accidentally trigger Emergency SOS is by holding the side button for too long.If you prefer to trigger Emergency SOS manually via the slider, you can easily disable Hold to Auto Call.
To do so:
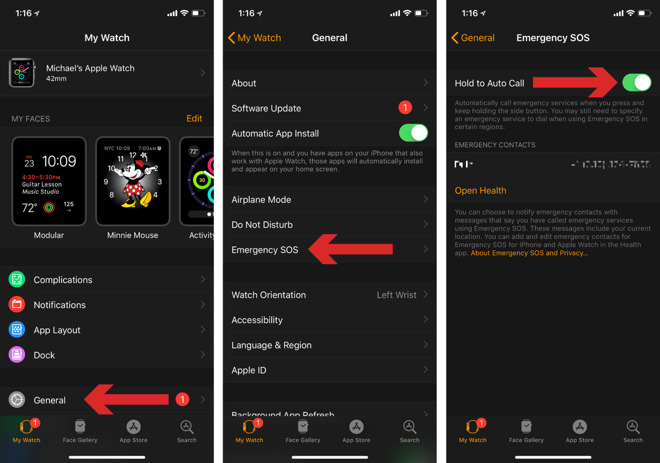
- Launch the Apple Watch app on your iPhone.
- Choose General under the My Watch tab.
- Select Emergency SOS.
- Slide the toggle to the left for Hold to Auto Call. Black means it is disabled, and green signifies it is enabled.
A good thing to remember, if you do ever call emergency services like 911 by accident, explain the situation to the operator. If you simply hang up on them, they are still required to send emergency personnel to your location, wasting valuable resources and not responding to real emergencies.

Comments
For decades seniors living alone have relied on expensive, bulky obtrusive LifeLine type devices that too often weren't there when they needed them.
The Apple Watch is simple, unobtrusive -- and can provide services beyond simply calling emergency help. For instance, it could be used to trigger medication reminders...
And, since it can be put on in the morning and worn all day -- even in the shower -- it is superior to any product previously available.
... But, people have to know about it and its wondrous abilities!