How to Drag and Drop between apps on iPad
Learn how to transfer items between apps on your iPad easily using features like Slide Over and a few simple gestures.
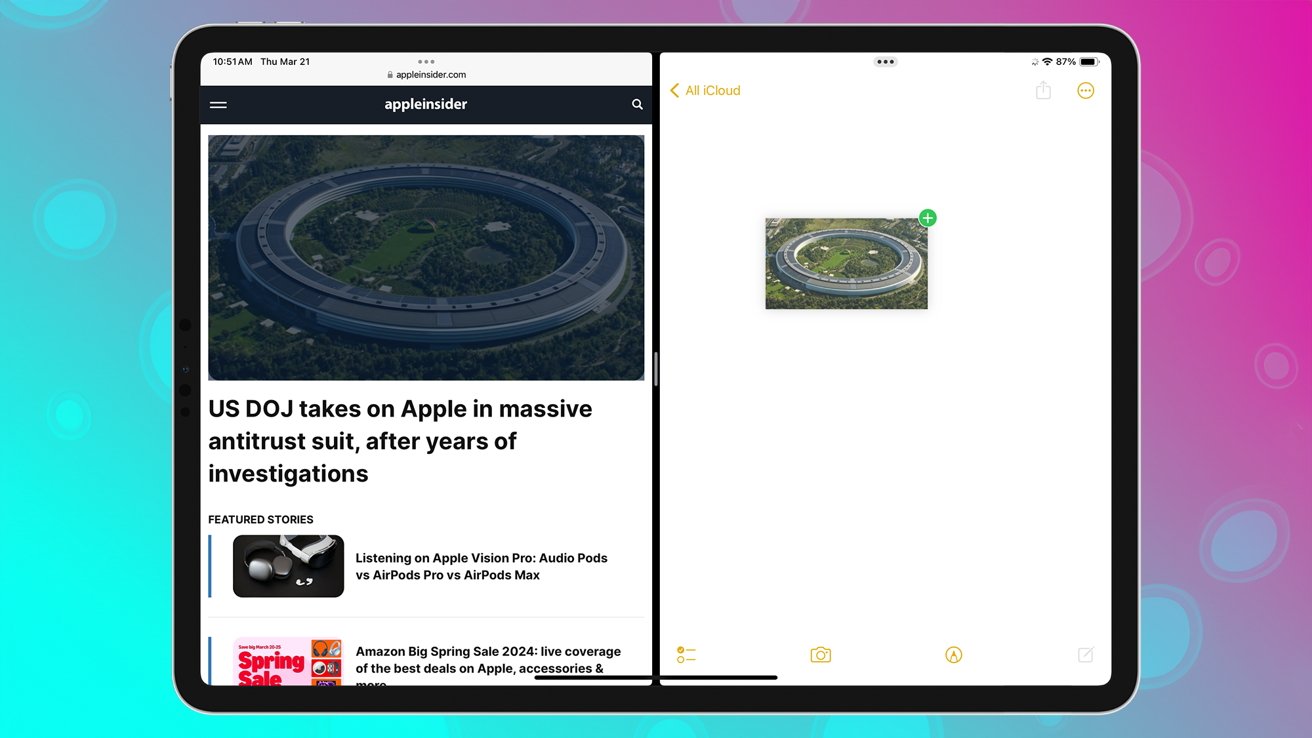
How to drag and drop items between apps on iPad
One of the nice things about iPadOS is the built-in ability to move items between apps. With a simple gesture, you can easily pull pictures from documents into emails or share links from websites to messages. Here's how.
Before we start, it's important to understand how to open apps in Split View or Slide Over.
How to open things in Split View or Slide Over in iPadOS
- Open an app
- Tap the Multitasking button (...) at the top of the screen
- Tap the Split View or Slide Over button
- When your home screen appears, tap the second app you'd like to open
If you select Split View, the second app will open side-by-side with the first app. If you choose Slide Over, the second app will open full screen, while the first will appear as a smaller pop-out.
Now that you know how to open two apps concurrently, you're ready to learn how to move items between them.
Copy an item between open apps on iPadOS
- Open your apps in Split View or Slide Over
- In the app you wish to transfer from, tap and hold on the item you wish to transfer
- When the item lifts up, you can then drag it into the second app
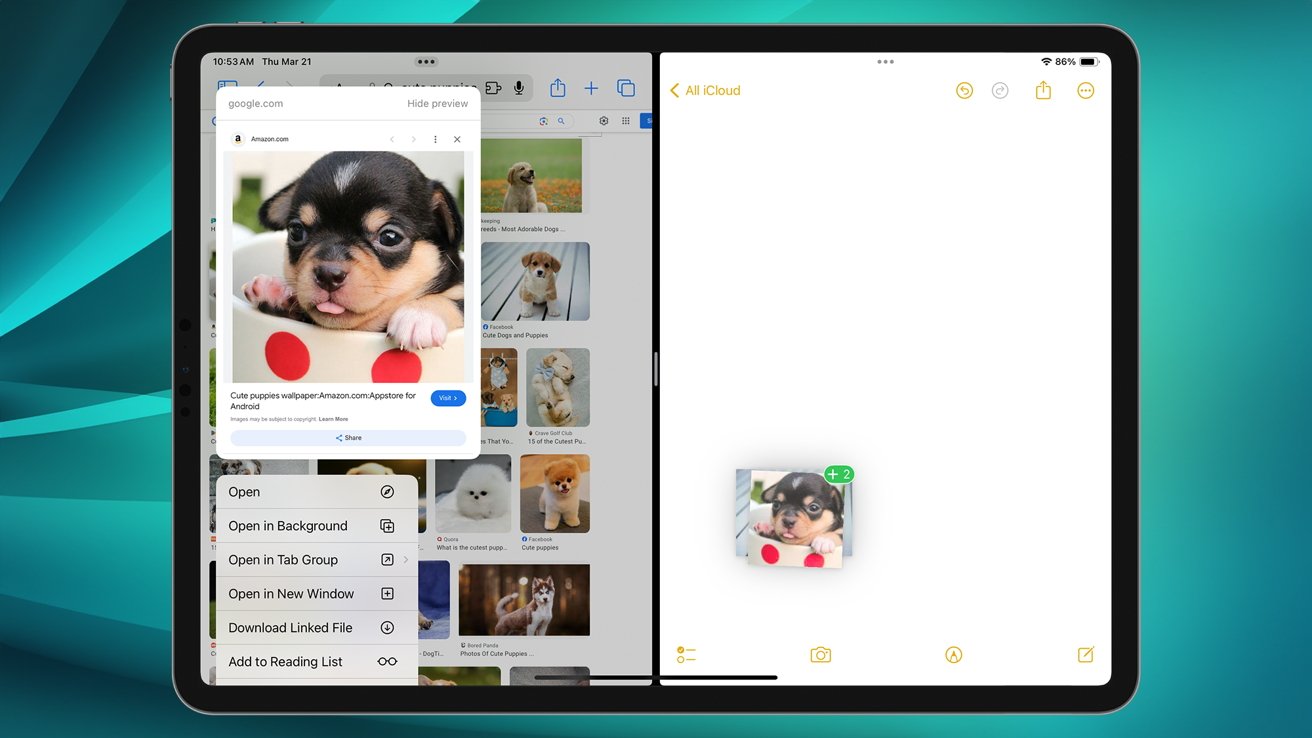
You can move multiple items at once, too
You can also select multiple items when choosing to move between apps.
Once you've selected your first item to move, tap any additional items with another finger. A badge will pop up to indicate the number of items you're currently selecting. Then, you can just slide them over like a single item.
Drag to an app that isn't open
It's definitely easiest to tap an item in one app and drag it to another when you can see both of them on screen at once. But iPadOS does not limit you to just whatever you can fit on the screen.
Instead, you can drag an item an app to any other app you have, whether it's on the screen, off the screen, or not even open yet. However, it is just awkward enough that it takes practice and dexterity.
You start by tapping and holding on the item you want to drag somewhere. Then while you continue pressing on that item, you use another finger, probably another hand really, to navigate to the other app.
That could mean swiping up to show the dock, it could mean moving to a particular screen, or into a folder. You do it the same way you would if you just wanted to open the other app, except you have to keep hold of the copied item throughout.
There will be times when you stop pressing on the item too soon, or when you just get tangled fingers.
Yet however you drag and drop items, it's still much more convenient than saving and inserting files.
Read on AppleInsider

Comments
All the multifinger manipulations work as well. One hand lifts the selection. The other hand navigates. The issue is what is underneath the selection is a hot drop zone, and the UI will react accordingly if you pause to long. So, you have to be aware of hot drop zones.
In regards to dexterity, definitely works best with the iPad flat on a table. Will not work as well while vertical. I imagine it works with mouse and hand as well?