How to transfer your iPhone or Mac Photo library to an external drive
Storing an entire collection of photographs in Apple's Photos app on macOS can be a great way of keeping precious memories in order, but there are occasions when it needs to be stored on an external hard drive. AppleInsider explains how to shift the Photos Library to a new location while keeping all images safe and intact.
There are multiple reasons to move the Photos Library away from its default location, with the primary reason being to free up a Mac's storage. Images and videos can quickly consume storage, especially for prolific photographers shooting RAW files, so moving the library to an external drive can be the best option for those with internal drives that are close to their capacity limit.
Putting the library onto external storage also provides the option of sharing the library with others directly, by disconnecting the drive from the host Mac and plugging it into another. This is also useful for those who wish to use the same library across multiple desktops, like an iMac and a MacBook Pro, if they need to regularly access and change the held files.
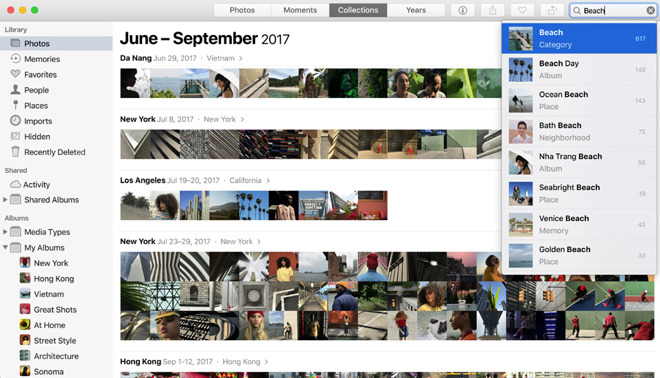
It may also be worth using cloud storage services to hold the images, such as Apple's own iCloud Drive, Dropbox, and Google Drive. It might also be an idea to try out iCloud Photo Library, a service that automatically uploads your photographs to iCloud, which can be shared to iOS devices and other Mac desktops using the same Apple ID.
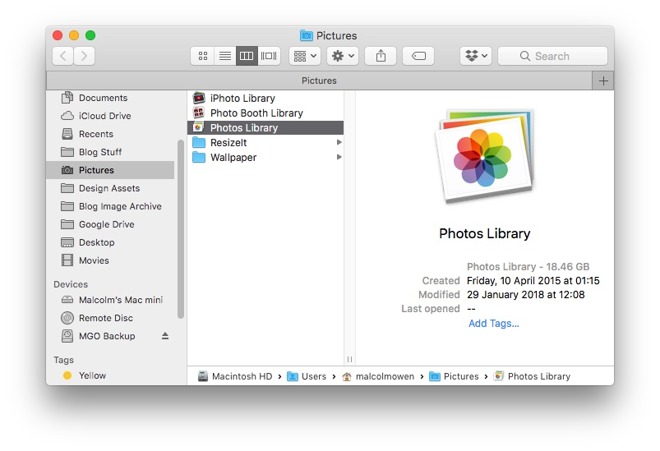
In the event it isn't at the default location, you can find it by opening up the Photos app, clicking Photos in the Menu Bar, then selecting Preferences. At the top of the General section will be a line marked Library Location, which will show where it is located, as well as an option to Show in Finder, which will spawn a new Finder window at the right directory.
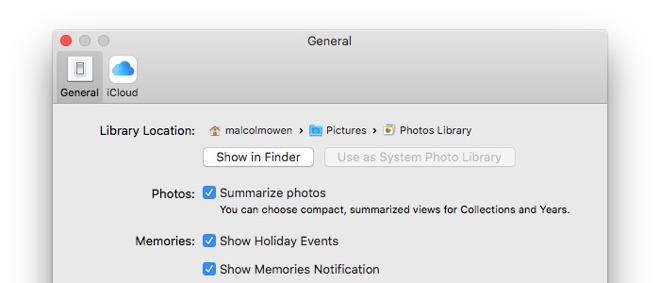
Now open Photos on your Mac, where your iPhone will appear under the Devices tab on the left side of the app. From here, you can browse through all of the photos or video in your iOS Camera Roll.
At the top of the page, click on Library, and you can choose to make a New Album for the import. If you wish to erase the photos off of your iPhone after importing, check the box below the Import button before clicking it.
If you chose that option, you will see your photos being deleted off of your iPhone in real-time after importing is completed. Your iPhone photos are now successfully backed up onto your Mac.
Connect the external drive that you wish to use for storing the library, and once it appears on your desktop, drag the Photos Library away from its current location within the Finder and on top of the external drive icon. If you want to place the Photos Library in a specific place within the new drive, open the external drive in a second Finder window, navigate to the correct directory, and drag Photos Library to the right place.
The amount of time it will take for the Photos Library to transfer to the new location will vary on a number of factors, including the amount of images that need to be transferred, the speed of the external drive for transfers, and the transfer method itself. Generally, transfers to an external drive over Thunderbolt 3 will offer the fastest potential speeds when compared to Thunderbolt 2 and USB-based drives.
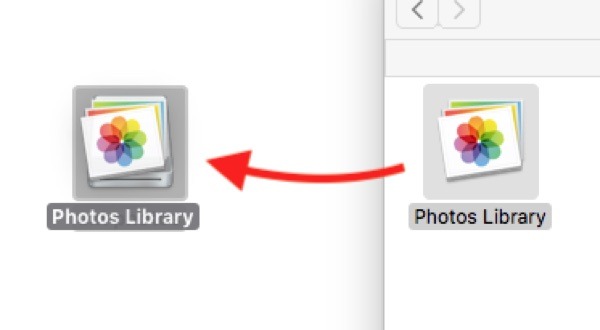
This will bring up a new Choose Library window, with a list of libraries available for you to access. Click Other Library and navigate to the location on the external drive that holds the now-transferred Photos Library, select the Library, and then click Open.
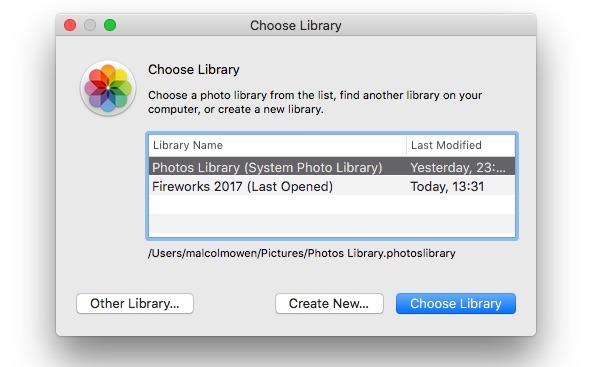
At this point, Photos will open and use the library located on the external drive.
While this process can be used to reconnect with the Photos Library, it can also be used to switch between multiple Photo Library archives. This is handy in some cases, such as if a friend or colleague provides their Photo Library on a portable drive for you to browse and use for work.
Note that in order to access your photographs, the external drive needs to be connected to the Mac before entering Photos. The Photos app will warn you if the Library is not accessible in this case, with the solution being to quit Photos and reconnect the drive before relaunching Photos.
Generally, the initially created Photo Library will be the System Photo Library by default, but actions such as moving it or designating another Library temporarily with the label can stop a Photos Library from being used in this way.
To re-enable it, hold down the Option key and open Photos, then select the Library you want to use as the System Photo Library. Once opened, select Photos in the Menu bar then Preferences.
Within the General tab of the Preferences window, you should see the current Library's path under Library Location, and two buttons: the previously discussed Show in Finder and Use as System Photos Library. Click the second option to set it as the System Photo Library.
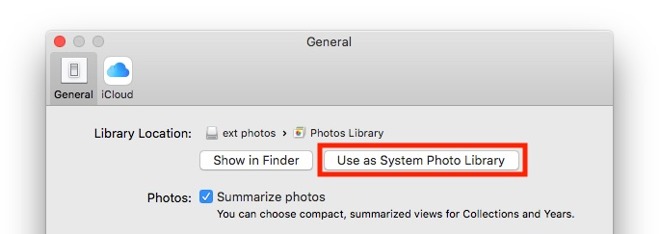
Use Finder to navigate to the directory where Photos Library was located, as discovered in the 'Finding the Folder' section above. Right click on the Photos Library and select Move to Trash.
To completely remove it from the Mac, open the Trash from the Dock or Finder window, and click the Empty button on the top right of the window, followed by selecting Empty Trash in the confirmation dialog.
There are multiple reasons to move the Photos Library away from its default location, with the primary reason being to free up a Mac's storage. Images and videos can quickly consume storage, especially for prolific photographers shooting RAW files, so moving the library to an external drive can be the best option for those with internal drives that are close to their capacity limit.
Putting the library onto external storage also provides the option of sharing the library with others directly, by disconnecting the drive from the host Mac and plugging it into another. This is also useful for those who wish to use the same library across multiple desktops, like an iMac and a MacBook Pro, if they need to regularly access and change the held files.
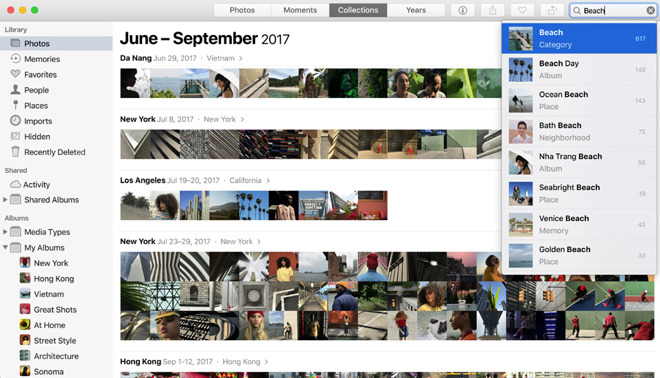
Pre-move Backup
Before attempting any file transfers, it is highly recommended to make backups of all images, as there is always the possibility of file corruption or another mishap, and keeping a backup is always a good idea for just these occasions. An up-to-date Time Machine backup is ideal, but it is best to make sure the external or remote drive used for the backup is different to the one you wish to use for the Photo Library storage itself.It may also be worth using cloud storage services to hold the images, such as Apple's own iCloud Drive, Dropbox, and Google Drive. It might also be an idea to try out iCloud Photo Library, a service that automatically uploads your photographs to iCloud, which can be shared to iOS devices and other Mac desktops using the same Apple ID.
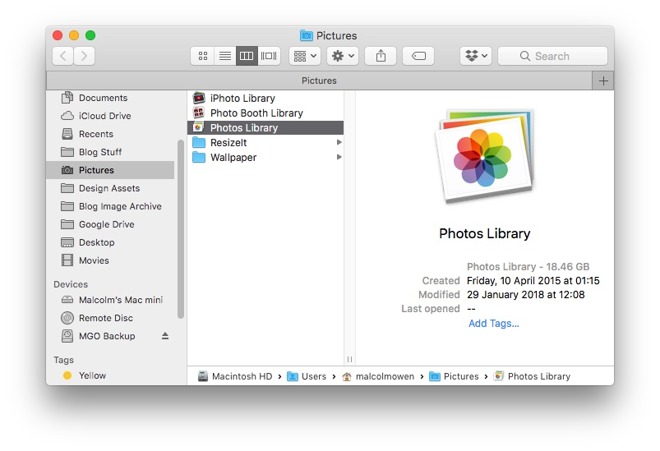
Finding the Folder
Before you can make the move, you need to find where the Photo Library is actually located. In most instances, it should appear in the Pictures folder of your Home directory, labelled as "Photos Library," potentially alongside other similar libraries for Photo Booth and iPhoto, the predecessor to Photos.In the event it isn't at the default location, you can find it by opening up the Photos app, clicking Photos in the Menu Bar, then selecting Preferences. At the top of the General section will be a line marked Library Location, which will show where it is located, as well as an option to Show in Finder, which will spawn a new Finder window at the right directory.
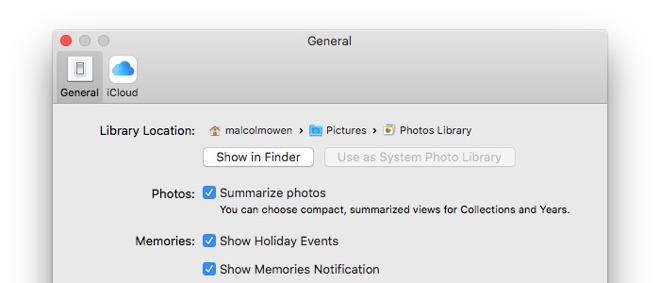
Importing from iPhone
First, connect your iPhone to your Mac with a Lightning to USB charging cable. A popup will ask if you want to trust your computer, tap "Trust" and enter your passcode.Now open Photos on your Mac, where your iPhone will appear under the Devices tab on the left side of the app. From here, you can browse through all of the photos or video in your iOS Camera Roll.
At the top of the page, click on Library, and you can choose to make a New Album for the import. If you wish to erase the photos off of your iPhone after importing, check the box below the Import button before clicking it.
If you chose that option, you will see your photos being deleted off of your iPhone in real-time after importing is completed. Your iPhone photos are now successfully backed up onto your Mac.
The Move
If it is still running, quit Photos by selecting Quit Photos under the Photos Menu Bar, or by pressing Cmd+Q.Connect the external drive that you wish to use for storing the library, and once it appears on your desktop, drag the Photos Library away from its current location within the Finder and on top of the external drive icon. If you want to place the Photos Library in a specific place within the new drive, open the external drive in a second Finder window, navigate to the correct directory, and drag Photos Library to the right place.
The amount of time it will take for the Photos Library to transfer to the new location will vary on a number of factors, including the amount of images that need to be transferred, the speed of the external drive for transfers, and the transfer method itself. Generally, transfers to an external drive over Thunderbolt 3 will offer the fastest potential speeds when compared to Thunderbolt 2 and USB-based drives.
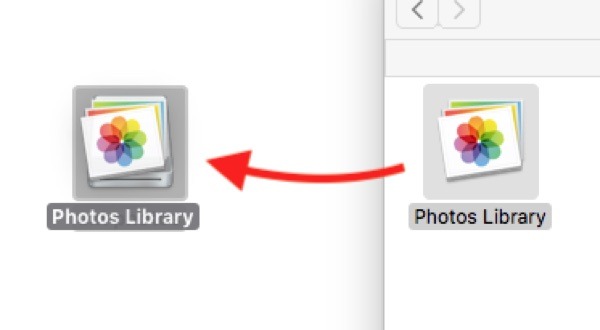
Accessing the Library
After the file transfer has completed, you will need to inform Photos of the new location. To do this, hold the Option key and click the Photos icon in the dock to launch the app.This will bring up a new Choose Library window, with a list of libraries available for you to access. Click Other Library and navigate to the location on the external drive that holds the now-transferred Photos Library, select the Library, and then click Open.
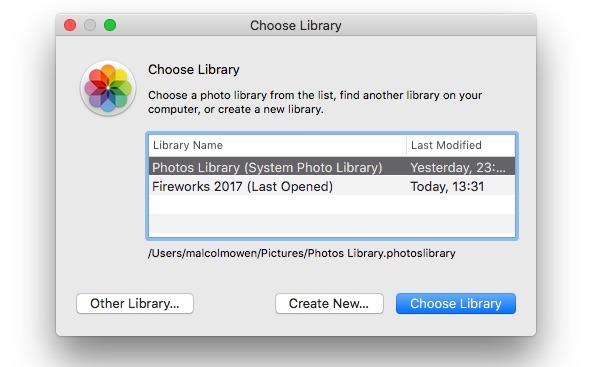
At this point, Photos will open and use the library located on the external drive.
While this process can be used to reconnect with the Photos Library, it can also be used to switch between multiple Photo Library archives. This is handy in some cases, such as if a friend or colleague provides their Photo Library on a portable drive for you to browse and use for work.
Note that in order to access your photographs, the external drive needs to be connected to the Mac before entering Photos. The Photos app will warn you if the Library is not accessible in this case, with the solution being to quit Photos and reconnect the drive before relaunching Photos.
Designating the System Photo Library
If you want to use the moved Photos Library - or one of a collection of the Libraries - with a number of Apple services and features, such as synchronization with iCloud Photo Library, iCloud Photo Sharing, and My Photo Stream, you will need to designate it as the System Photo Library. This also applies if you wish to have the photographs used by other apps, or to set an image as the desktop background.Generally, the initially created Photo Library will be the System Photo Library by default, but actions such as moving it or designating another Library temporarily with the label can stop a Photos Library from being used in this way.
To re-enable it, hold down the Option key and open Photos, then select the Library you want to use as the System Photo Library. Once opened, select Photos in the Menu bar then Preferences.
Within the General tab of the Preferences window, you should see the current Library's path under Library Location, and two buttons: the previously discussed Show in Finder and Use as System Photos Library. Click the second option to set it as the System Photo Library.
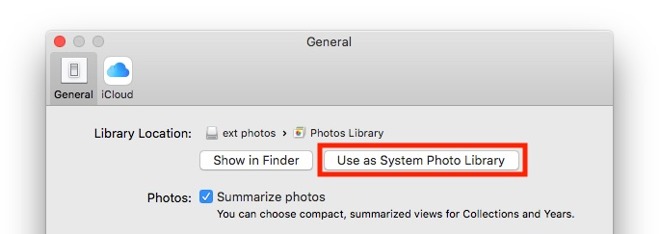
Clearing Space
One of the main aims of this project is to free up space on your Mac's internal drive, and since the Photos Library resides elsewhere, it is likely to be in your interests to delete the locally-held version. Make sure that this Library is no longer required, and that the version on the external drive is complete and functional before considering deletion of the local copy.Use Finder to navigate to the directory where Photos Library was located, as discovered in the 'Finding the Folder' section above. Right click on the Photos Library and select Move to Trash.
To completely remove it from the Mac, open the Trash from the Dock or Finder window, and click the Empty button on the top right of the window, followed by selecting Empty Trash in the confirmation dialog.


Comments
Trouble is, my Photos Library is beyond 46 GB! Photos clogged my SSD with 11 GB of redundant information, related to my own media! That, combined to Apple asking an arm and a leg for better storage options on its MacBooks, makes for a preposterous situation!
Before anyone says anything, I don’t have duplicated data, or edits. The offending storage hogs are thumbnails caches and facial recognition stuff that Photos creates by itself!
I'd put it more like they are a victim of their own success...in creating the most popular camera (and most popular video camera, for that matter) in the history of man, they are playing a bit of 'catch up!' And they always do...catch up, that is.
I worked with a startup many years ago that did something similar to iCloud Photos... or at least as similar as could be at the time on Windows. I have a bit of insight into what this "redundant" data is, and what it would mean to remove it.
First, a lot of it has to do with creating alternative views (thumbnails) of your images. Remove those and browsing your library becomes impractically slow as it ends up having to load in large image files and then render them at the size you're viewing at.
The second largest amount of data is probably going to be related to non-destructive editing. Technically, you could eliminate this if you really wanted, but the benefit to being able to go back and change edits is a pretty compelling reason to keep that data, combined with the degradation that would occur with repeated edits.
The remaining amount of data related to metadata and the database all is either needed for a feature (like Faces and Places) or general functionality.
The TL;DR: here is that we get "taxed" 5-10% for much greater efficiency in speed in use and a lot of compelling features (non-destructive editing, Faces, Places, and other metadata based functionality).
If you're really hurting for space, I'd recommend turning on optimized photos with iCloud Photos for what you store on your internal SSD drive, and then keep a cheap large external HDD for the originals.
Also, I do understand why the redundant data is there, and the benefits I get from it. I was pointing out that it appears to be poorly implemented. I don’t remember iPhoto having this much overhead.
I am really paranoid about my photos, since music and movies can be re-downloaded. Hence I keep backing up photos a lot.
Now, as a result, I have multiple libraries that I am busy purging of duplicates.
I use Aperture + PhotoSweeper to clear out duplicates. I hardly use the Photos app.
I actually purchased the 1TB iCloud storage option (auto-updated to 2TB) for my Photos. I'm not confident enough to use iCloud Photo Library. I'll just physically copy my library onto iCloud and leave it there as a backup.
To do the reverse of what this story is about, i.e., to get photos from my Mac onto my iPhone/ iPad, I use PhotoSync. I've used it for ages and really love how simple it is. It has become a lot faster to transfer photos as well now than it was before.
So other than waiting for major new storage capacity and cost breakthroughs, what's the "better solution" you want and how much are you willing to pay for it?
You could write an AppleScript to delay launching of iTunes until the network share has mounted. Something like
tell application "iTunes" to launch
This, generated as an application and put in your startup items list, will launch iTunes 120 seconds after the system boots and the startup item is run.
(2) in Windows, on iCloud it won’t let me highlight multiple pictures so I can bulk delete. I have to do one at a time with 1,500 photos. Any solution?
I want to combine old photos with iPhone pictures into My Pictures files on my Windows computer and also on an external drive.
(A) If I back up directly from iPhone, they are in random folders in random order and I have to open each one to see what it is. Seems like BackUp function is really only good for recovery mode in encryption.
(B) Can’t drag and drop or export from iCloud to Windows.
(C) Again, can’t edit iCloud photos.
Your help would be greatly appreciated. I have about 6,000 photos from other sources that I need to cull out duplicates and organize with the thousands on my phone. I also need to wipe my phone for better function and don’t want to lose anything but don’t want to put thousands of photos back on it.
I would make named events like "Aquarium", and then all the day-to-day non-events would be grouped by month like "Jan 2018"
So the stack of Events were either "a real group event", or "basic daily life, aggregated into months". Very good system for my use.
Since Photo's dropped, I can't figure out the appearance of it at all.
Have been living with the "all photos" view in one, massive, dated stack, since then. No events, no groups.
Any useful friendly tips out there about living with Photos, mastering Photos, etc?
I've explored making a few events that show up in tiny-words on the sidebar, but how is an infinite-stack of grouped-words better than a nice floating, dynamically-animated Event?
I know it's my fault for not embracing the iOS philosophy of photo viewing, but I can't make myself understand the idea of Photos.
I've been frustrated enough to look for Mac alternatives to Photos, but most appear to be aimed at the editting angle (which I rarely do), not just the basic home user who likes to organize countless-thousands of pix.
Advice (pity?) welcome!
E.
Then came iOS, cloud storage, etc. and mucked up the whole system. Apple went the route of syncing, and then auto-magically trying to manage storage-limitations by filling up drives and then deleting as necessary, and keeping the 'master' copy on their shaky cloud solution. Not going there... sorry.
Dropbox was looking promising when they were working on their Carousel app, but they abandoned that. I don't trust Google, even though people have said their solution is one of the best.
I've been thinking about giving Plex a try, as that is what I use for videos (or at least have been playing with toward those ends).
I think the problem is that the idea of having our own libraries, and then being somewhat in control over how and what data syncs is too technical for the masses, so we've been delivered the stupid version of... just hit that 'sync' button and send some cash, and we'll take care of it. I'm not so sure there is actually a good solution any longer (besides spending zillions of dollars making sure each Mac and iOS device has ample storage for your entire media collections).
This shouldn't be too hard a problem to solve, I just don't think anyone is really trying to solve it.