How to use Apple's Accessibility features to set up an iPad for the elderly or disabled
Apple ships its iPads with very many ways to help make them usable for everyone, but there are certain features that are especially useful for older people who may not be familiar with technology, or have disabilities to consider.

Apple's Accessibility logo on a 2019 iPad Air
Even before Apple ran its "What's a computer?" adverts, we knew there was an issue here. We've had an elderly relative phone us up to ask "is an iPad a computer?" And we'll tell you now, we hesitated before replying, because the answer mattered. If we said yes, this relative would actually be dissuaded from using the iPad.
However, because we hedged a little bit, and possibly mumbled, that relative is now addicted to her iPad and it is her sole computing device. Since it was ours and we loaned it to her, this is a mixed and somewhat expensive result.
Apple's iPads can now adapt their screen tone and brightness to fit with your surroundings, and this is a boon for everyone who reads late at night. Beyond this True Tone feature, though, Apple includes a range of features it calls Display Accommodations.
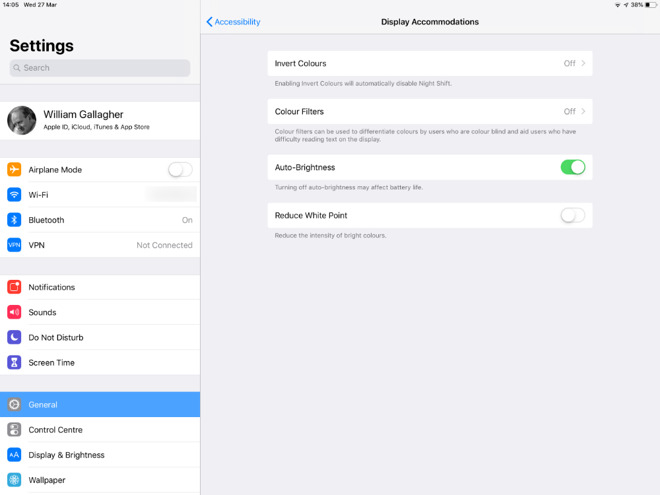
Here are just four of the 150 or more accessibility features and options in iOS
These are all available to you in Settings, Settings, Accessibility.
There are four related options here which all alter just how the iPad's display works. Invert Colors is similar to Dark Mode in that it attempts to show you white text on a black background instead of the other way around. As with Dark Mode, there will be apps that don't work with this but in general, and certainly with all Apple software, this can make the screen much easier to read.
Apple now offers two variations on this, with Smart Invert and Classic Invert. The latter is like a brute-force approach which just changes all it can. Smart Invert changes everything but images, and specifically does not do so if an app already supports Dark Mode.
If you're using that because of light sensitivity, you can also turn on Reduce White Point which dims the brightness of colors.
Similarly, there is a Display Accommodation for Color Filters. This lets you turn the entire iPad display, in all applications, to different tints or colors, including making the entire display grayscale.
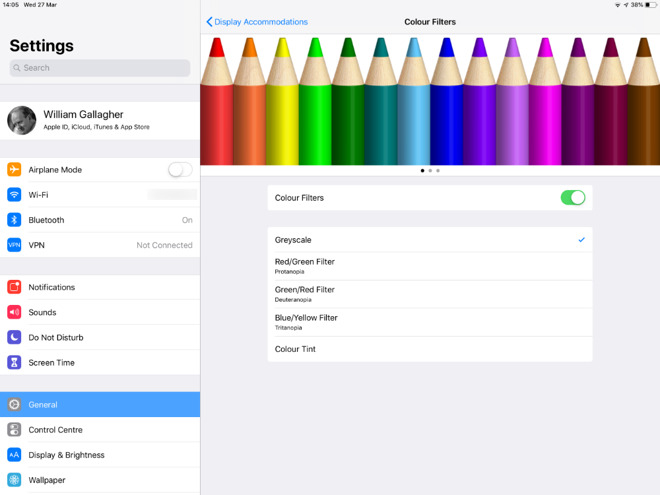
You can change someone's display to show images in grey, but the image is untouched. It's only their display that's altered.
Turning on Larger Text or Bold Text will do exactly what you imagine, or at least they will if your apps support what's called Dynamic Text.
Away from text, you can Reduce Transparency, Increase Contrast or Reduce Motion. This switches off effects like the way icons appear to float atop your wallpaper.
If you switch on Speak Selection, then any text that you select in any app will now include a Speak button in the pop-up that appears. Once you've told your iPad to speak the selected text, though, you can't stop it until it's finished.
There is a separate Speak Screen option which sounds like it's going to take longer to run but is better because you can stop it. With this option turned on, swiping two fingers down from the very top of the screen will have your iPad read the entire screen aloud, but it will also provide playback controls.
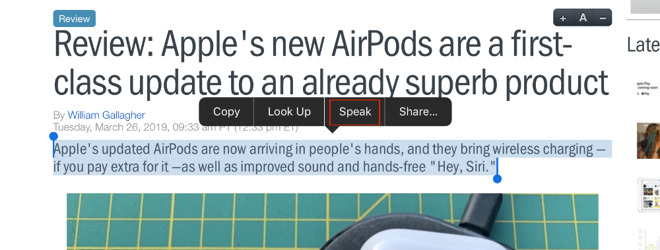
Your iPad can read any selected text to you with a tap
Separately from these, there is also a VoiceOver option which will read aloud anything you tap. So you can tap once on an icon or a button and hear aloud what it is. Then you can tap it again to launch or press it.
Alternatively, rather than having iOS speak to you, you can speak to it. You can also create Siri Shortcuts to automate some things that would otherwise take many steps. There's currently no way to directly control accessibility features via Siri Shortcuts, but you can speed up everyday tasks like reporting the weather or the news.
Once you have seen what is available, though, there is a way to very quickly switch the main features on or off. If you go to General, Accessibility and scroll to the very end of the screen, you get an option called Accessibility Shortcut.
This lets you choose to have certain accessibility features turned on by your triple-pressing the side button on your iPad. And then triple-pressing again to turn them off.
You get eight possible features, such as Classic Invert Colors, Reduce White Point or VoiceOver. You can have it so that none, one, or more are selected. Apple won't let you choose conflicting ones, though.
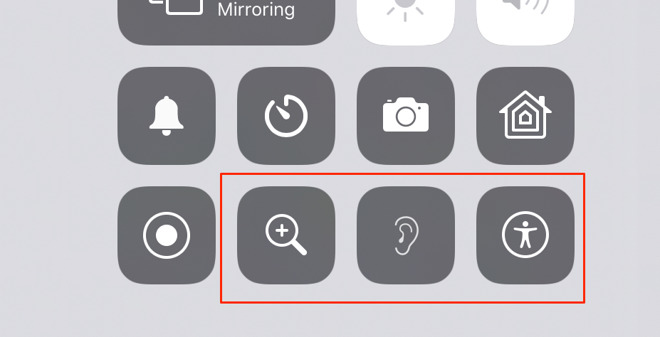
With one called Magnifier, users can hold the iPad over something like cooking instructions which are always printed in "Ant Man"-sized text. Magnifier uses the rear camera and you can tap to temporarily freeze the image. So while you're not taking a photo, you have that frozen image on screen while you need to refer to it.
Then there's Live Listen, sometimes just called Hearing, which uses your iPhone's microphone and a pair of AirPods to create a very, very good hearing aid. It drains your battery very quickly, though, so it's just for brief use.
If any of these look like they'll help, you have to add them to Control Center and it does have to be you. Try telling someone with zero experience of iPads how this works and you'll put them off.
Go to Settings, Control Center and tap on Customize Controls. You get a list of what controls are current in the Control Center plus a list of what else can be added. If they're not already, tap to add Magnifier and Hearing.
You only have to do this once, though. Thereafter, show the elderly person how to swipe down to get Control Center and they will have these features at their fingertips.
Apple has provided tools to make it possible for elderly users to get the most out of iPads, but if you're doing this for a relative, you're the one who's going to make the difference.
Keep up with AppleInsider by downloading the AppleInsider app for iOS, and follow us on YouTube, Twitter @appleinsider and Facebook for live, late-breaking coverage. You can also check out our official Instagram account for exclusive photos.

Apple's Accessibility logo on a 2019 iPad Air
Even before Apple ran its "What's a computer?" adverts, we knew there was an issue here. We've had an elderly relative phone us up to ask "is an iPad a computer?" And we'll tell you now, we hesitated before replying, because the answer mattered. If we said yes, this relative would actually be dissuaded from using the iPad.
However, because we hedged a little bit, and possibly mumbled, that relative is now addicted to her iPad and it is her sole computing device. Since it was ours and we loaned it to her, this is a mixed and somewhat expensive result.
Physical problems
Anyone can have problems with accessibility, but if you're elderly then there are certain issues that you're more likely to face -- and which Apple addresses. Perhaps the most comprehensive of these is to do with vision problems.Apple's iPads can now adapt their screen tone and brightness to fit with your surroundings, and this is a boon for everyone who reads late at night. Beyond this True Tone feature, though, Apple includes a range of features it calls Display Accommodations.
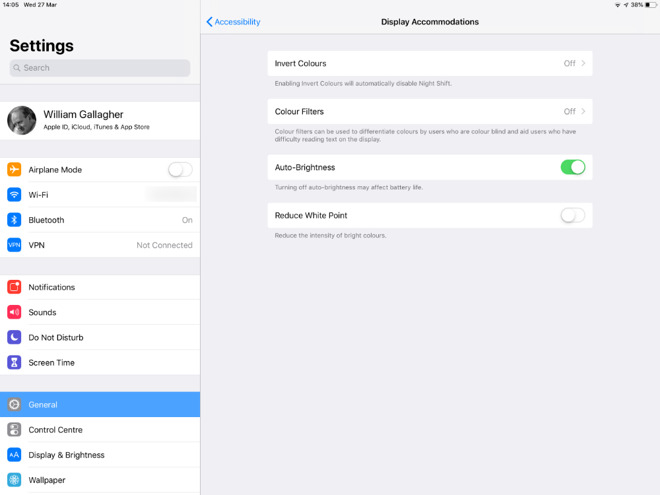
Here are just four of the 150 or more accessibility features and options in iOS
These are all available to you in Settings, Settings, Accessibility.
There are four related options here which all alter just how the iPad's display works. Invert Colors is similar to Dark Mode in that it attempts to show you white text on a black background instead of the other way around. As with Dark Mode, there will be apps that don't work with this but in general, and certainly with all Apple software, this can make the screen much easier to read.
Apple now offers two variations on this, with Smart Invert and Classic Invert. The latter is like a brute-force approach which just changes all it can. Smart Invert changes everything but images, and specifically does not do so if an app already supports Dark Mode.
If you're using that because of light sensitivity, you can also turn on Reduce White Point which dims the brightness of colors.
Similarly, there is a Display Accommodation for Color Filters. This lets you turn the entire iPad display, in all applications, to different tints or colors, including making the entire display grayscale.
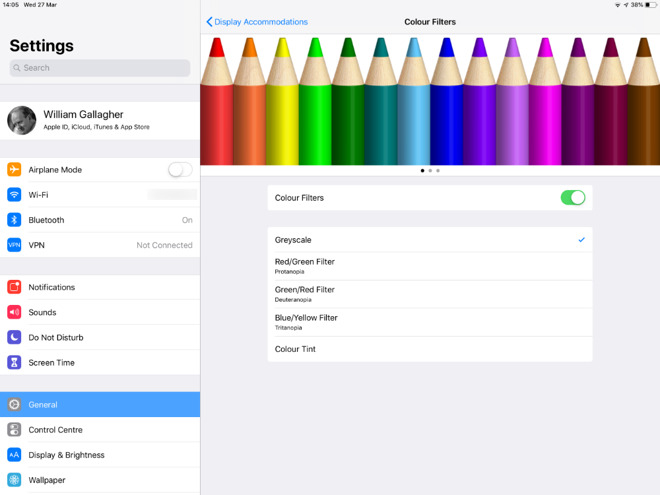
You can change someone's display to show images in grey, but the image is untouched. It's only their display that's altered.
General display accessibility
Alongside these four main vision-related features, there is another whole set of display options under General, Accessibility.Turning on Larger Text or Bold Text will do exactly what you imagine, or at least they will if your apps support what's called Dynamic Text.
Away from text, you can Reduce Transparency, Increase Contrast or Reduce Motion. This switches off effects like the way icons appear to float atop your wallpaper.
Speech
You can have your iPad read out any text that you select, or the entire page.If you switch on Speak Selection, then any text that you select in any app will now include a Speak button in the pop-up that appears. Once you've told your iPad to speak the selected text, though, you can't stop it until it's finished.
There is a separate Speak Screen option which sounds like it's going to take longer to run but is better because you can stop it. With this option turned on, swiping two fingers down from the very top of the screen will have your iPad read the entire screen aloud, but it will also provide playback controls.
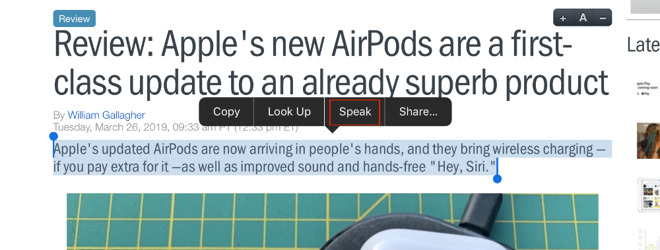
Your iPad can read any selected text to you with a tap
Separately from these, there is also a VoiceOver option which will read aloud anything you tap. So you can tap once on an icon or a button and hear aloud what it is. Then you can tap it again to launch or press it.
Alternatively, rather than having iOS speak to you, you can speak to it. You can also create Siri Shortcuts to automate some things that would otherwise take many steps. There's currently no way to directly control accessibility features via Siri Shortcuts, but you can speed up everyday tasks like reporting the weather or the news.
Accessibility in iOS
There are more than 150 different options with iOS that are intended to help with accessibility. As brilliant as it is that Apple makes this so adaptable for every user, finding your way through it all is a long job.Once you have seen what is available, though, there is a way to very quickly switch the main features on or off. If you go to General, Accessibility and scroll to the very end of the screen, you get an option called Accessibility Shortcut.
This lets you choose to have certain accessibility features turned on by your triple-pressing the side button on your iPad. And then triple-pressing again to turn them off.
You get eight possible features, such as Classic Invert Colors, Reduce White Point or VoiceOver. You can have it so that none, one, or more are selected. Apple won't let you choose conflicting ones, though.
Magnifier and Live Listen
If your elderly user keeps doing a double-press and so triggering Apple Pay instead of the Accessibility Shortcuts, there is another way. You can configure this option to appear in Control Center -- which is also able to have two of the broadest-use accessibility features Apple provides.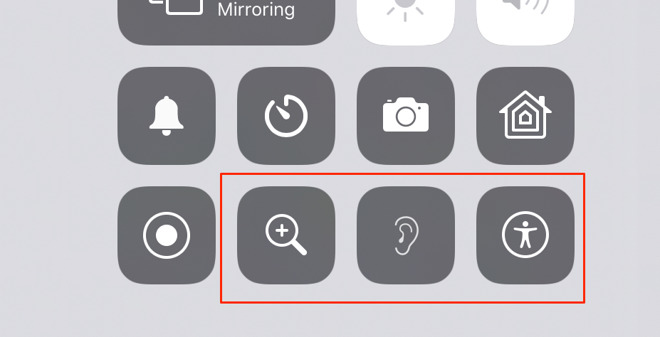
With one called Magnifier, users can hold the iPad over something like cooking instructions which are always printed in "Ant Man"-sized text. Magnifier uses the rear camera and you can tap to temporarily freeze the image. So while you're not taking a photo, you have that frozen image on screen while you need to refer to it.
Then there's Live Listen, sometimes just called Hearing, which uses your iPhone's microphone and a pair of AirPods to create a very, very good hearing aid. It drains your battery very quickly, though, so it's just for brief use.
If any of these look like they'll help, you have to add them to Control Center and it does have to be you. Try telling someone with zero experience of iPads how this works and you'll put them off.
Go to Settings, Control Center and tap on Customize Controls. You get a list of what controls are current in the Control Center plus a list of what else can be added. If they're not already, tap to add Magnifier and Hearing.
You only have to do this once, though. Thereafter, show the elderly person how to swipe down to get Control Center and they will have these features at their fingertips.
Training
We forget that we've learned all of these swipes and taps through years of use and in particular years of having new features slowly introduced. When you come to it now, with no prior experience and all the features of the latest iOS, it's going to be bewildering.Apple has provided tools to make it possible for elderly users to get the most out of iPads, but if you're doing this for a relative, you're the one who's going to make the difference.
Keep up with AppleInsider by downloading the AppleInsider app for iOS, and follow us on YouTube, Twitter @appleinsider and Facebook for live, late-breaking coverage. You can also check out our official Instagram account for exclusive photos.

Comments