How to get more speed and features out of Safari on Mac and iOS
Maybe it's just because it comes free on your Mac and iOS devices, but somehow it never seems fashionable to like Safari. Yet this is a remarkably capable app and it has hidden depths. AppleInsider delves into using Safari.
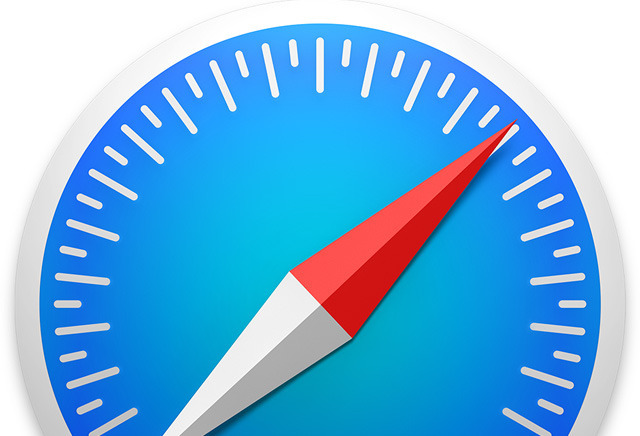
Safari doesn't get enough credit as being a fast and capable browser, but that is partly it's own fault. On iOS in particular, Safari gets out of your way so that you just see the website you want. You're meant to forget that you're using a browser at all and unfortunately that means you do tend to miss just how much Safari is doing for you -- and what more it can do too.
Browsers are a matter of personal taste, so if you don't like Safari, we're not going to change your mind. Yet, we're going to try and if you use any of them at all, these tips will show you just how much more power there is in this ubiquitous yet somehow also disregarded app.
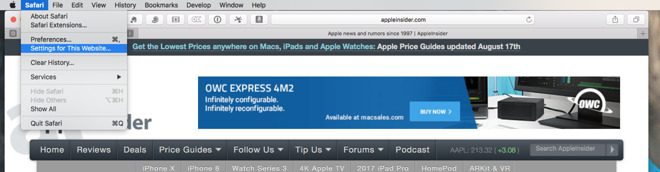
A drop-down dialog appears under the website's address bar. It doesn't have many options and they vary a little depending on the site but they are all handy to know.
There's one marked Enable content blockers and this is one of macOS's tools for battling the more intrusive of web ads. By default, it's switched on and it's hard to guess why you'd change that but you can.
You're more likely to change a setting called Auto-Play. This is the tool that prevents a loud video playing when you first visit a site. By default, this is set to Stop Media with Sound which lets videos play but keeps them silent.
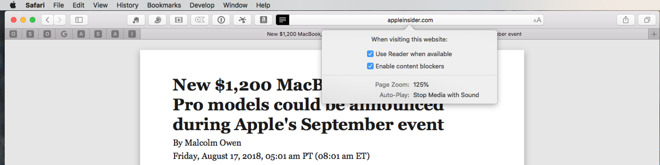
Instead, you can say you don't even want the videos to play at all or you can go back to old days and have sound and video blasting out at you.
There are also options here for whether a site can use your location, your camera or your microphone. Each one is automatically set to require the site to ask you for permission but again you can apply a blanket allow or deny.
That's a blanket permission for this site and this site alone. Similarly, on this same dialog you can choose Use Reader when available and that applies only to this website.
Also, usually you want the graphics. Yet when a site is just so ferociously blinding with ads and popups and videos, being able to dismiss it all and get on with what you want to read is a boon.
On the Mac, you could use the same Settings for this website and Safari would remember to switch to Reader view every time you visited.
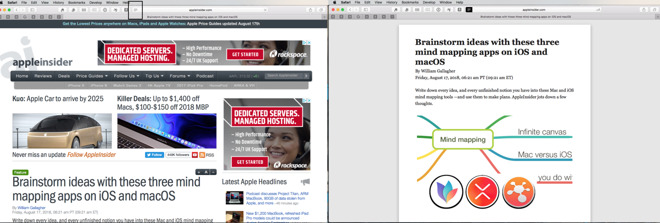
However, just click on the icon to the side of the website's address -- if there is one. The icon you need is a symbol showing four lines representing text but you won't see it on the front or menu pages of a site. You have to go into an article first.
When you're there, the icon appears and on the Mac you can click it to switch on Reader mode immediately. On iOS, you tap the same icon and get the same result.
What's less commonly known is that this icon comes with more options. On the Mac, click and hold on it to get these extra settings and on iOS, press and hold for a moment.
On both platforms, the options you then get are to do with when Safari should automatically switch to Reader mode and when it shouldn't. You can tell it that every single time you visit any page on the current site, Safari should switch on Reader. Or in the same place you can say that you want this to happen for every website ever.
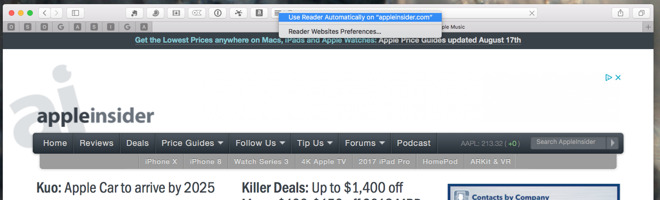
Safari remembers this and if you change your mind, you click or tap and hold on that same Reader icon for a moment. Then the options are to automatically switch Reader off.
As of macOS Sierra, you've been able to use Safari to watch Picture in Picture. It's like being able to tear off a video from a site and drag it somewhere on your screen.
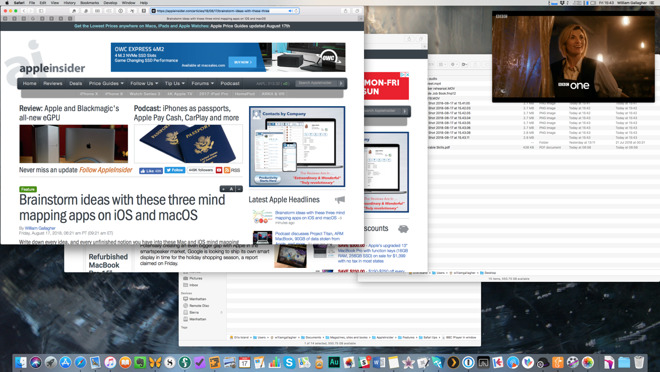
So you can keep a news channel running in one corner, for instance. Or if you're watching a YouTube video about using some software, you can have that on screen next to the app.
For many websites including Vimeo, you find the video you want and start playing it. When it's begun, there will typically be a Picture in Picture button on the bottom. Click that and your video pops out into this side panel: no website around it, no controls, just the video itself.
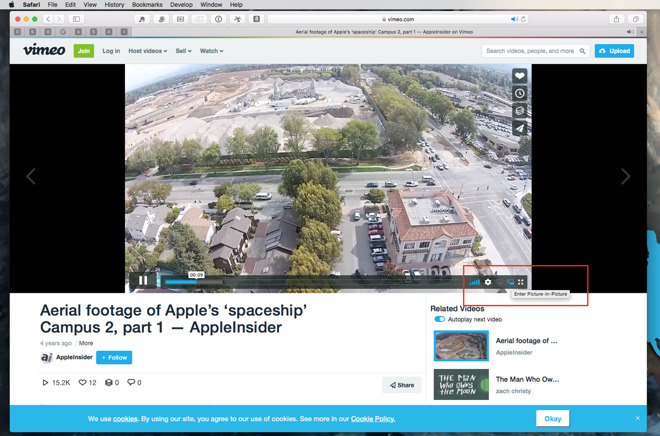
Unfortunately, not every site plays this nicely and that includes YouTube. For YouTube, you have to fiddle. Find a video, set it running and then right-click in the middle of the image. Ignore the menu that appears and instead right-click again.
Seriously. Right-click, then right-click again. The first time you do it you get a menu from YouTube but if you do it again immediately, you get a menu from Safari instead. Choose Enter Picture in Picture from that and you're done.
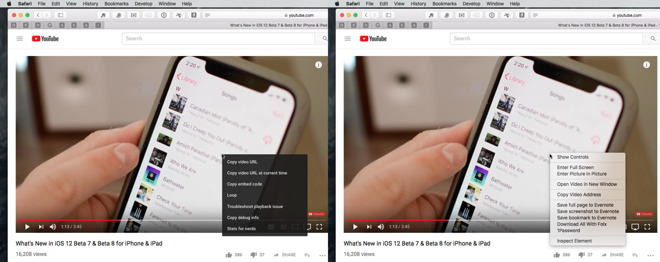
Or nearly. Picture in Picture defaults to appearing in the top right of your display but you can move it -- within limits. You can actually drag it anywhere and while you're dragging, it will continue to play but then when you let go it will snap to the nearest corner.
You can resize it. Click on an edge and you can drag to increase the size to about a quarter of your screen or reduce it to a postage stamp. Unfortunately you can't change the size and then restore it to the default unless you close the video and do it again.
To close it, move your cursor over the video image and you'll get controls for pausing the video or popping it back into its website.
There's no way to rewind or fast-forward and you can't have more than one video playing Picture in Picture. That's not even if you open a second tab or try to play videos from different sites.
Plus you do have to keep the original tab open. You can minimize it but the original tab or Safari window is also how you mute the sound of the video alone.
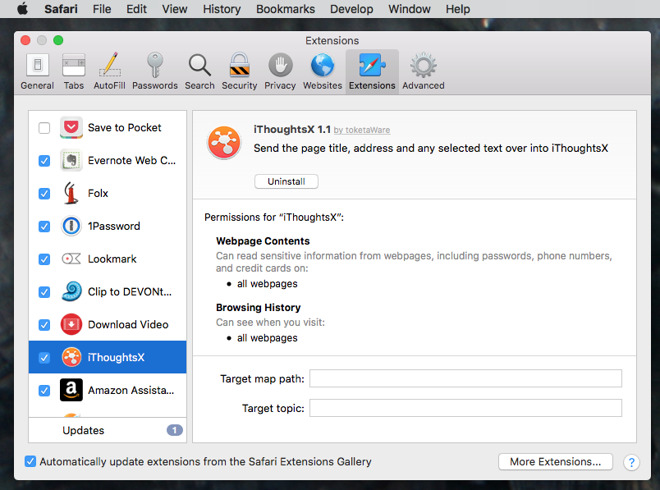
On the Mac, choose the Safari menu and then do not choose Safari Extensions. Instead, choose Preferences and click on the Extensions tab.
This is where you see what extensions you may already have and it's where you uninstall or update them. There's also a More Extensions button which takes you to Apple's online store of these. That's actually where the menu item Safari Extensions takes you so perhaps it's useful the very first time you look at this.
It's just that you don't often go into your extensions so whenever you do, it is ridiculously easy to assume you want to choose the menu item with Extensions in its name.
These extensions really all make Safari automatically do something that you could already use it for in some automatic way. There's an iThoughts extension that takes the current website's address and adds it to a mind map in that application.
Or probably the most useful example of them all is the 1Password extension.
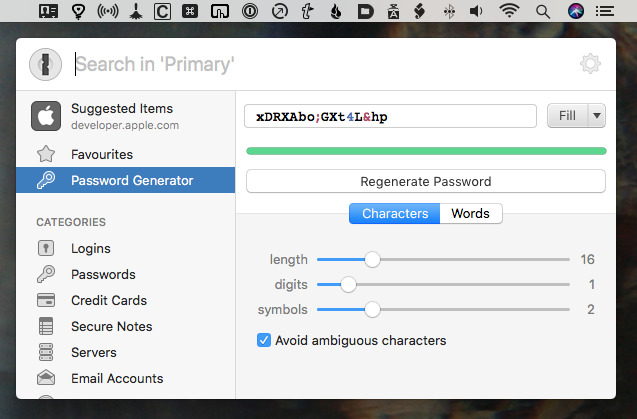
With this installed in Safari, you can tap a keystroke or click an icon and call up this password manager. It will pop passwords into place for you, it will quickly generate new ones, it will show you all your credit card details, or it will fill in forms.
The main 1Password app does all of this but the Safari Extension puts it all a keystroke away.
Safari is very good at speeding up jobs for you. As well as the Safari Extensions which bring extra tools to your mouse click or keyboard tap, there are the Reader view settings that make reading quicker. Then, though, there are the now almost silly number of ways Safari can get you to the sites you want and remember them afterwards.
As with any browser, you can hold down the Command key and tap L to move the cursor up to the address bar. It moves the cursor and it also selects everything there so if you want to type a completely new address, you just start typing and the old one is immediately replaced.
If you want to change the existing address, just tap the right or left arrow keys and now the selection is gone and your cursor is at the start or end of the address.
Safari will auto-complete the names of sites you've been to before. Once you're there, you can click on the Bookmarks menu and choose Add Bookmark.
If you've opened a lot of tabs then right next to that option there is a command to bookmark all of them. It applies only to the ones in the current window so if you also have multiple windows, you have to go to each one first.
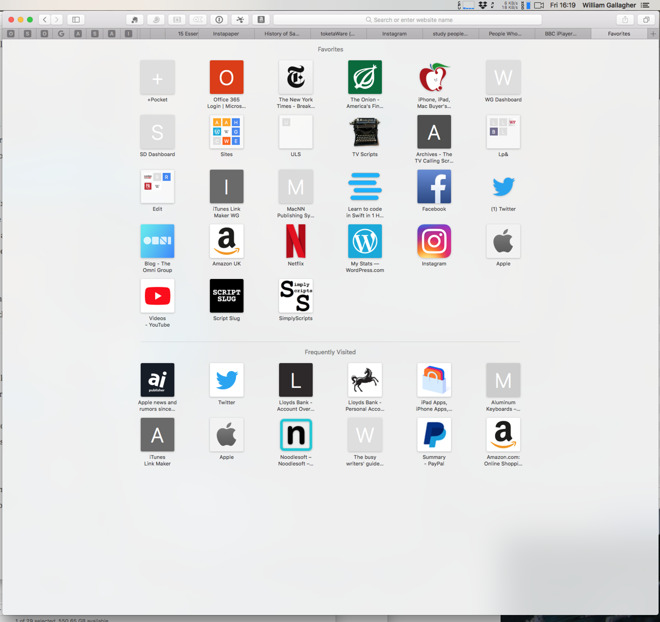
Bookmarks are so 1990s, though. Click in the Safari address bar and delete the address there. Safari then shows you a Favorites screen which by default includes a section with sites you frequently visit.
To add a site to this collection that's always displayed at the side of every Safari window, start by going to a site you want. When it's loaded, you can click on its favicon to the left of the site name in the address bar and drag it over to the other pinned tabs.

Sometimes clicking on that favicon is fiddly, though, so you can instead click and hold on the tab itself. Drag on that and you can slide it over into the pinned tabs and let go.
For sheer speed of access, pinned tabs are excellent. However, they have a problem.
Safari is now very good at preventing sites from blasting you with sound from auto-playing videos. Plus if you have two dozen tabs open and one of them is playing audio, you can now see which one because Safari puts an icon in that tab. It also gives you the option to right-click on that icon and mute the sound without ever going to that tab.
There's no room for that icon in the pinned tabs. So you can still have sound playing and not know where it's coming from.
Also, even though you make these pinned tabs by dragging a site's little favicon, what you get in the tab bar is rarely that favicon. It's more common to get just a single letter. If you pin AppleInsider then it will become a little button marked "A." That's fine until you pin Amazon and now you've got two pins with the same letter.
For that reason, it's best to severely limit the number of tabs you pin because the time saved using them can be lost in hunting for the right one.
There's another reason to limit them, though. Every tab in every browser takes up some resources from your Mac, even if Safari is good at limiting this. You can end up with a site in a pinned tab that is slowing your Mac down.
So don't regard pinned tabs as a way of bookmarking, see them instead as where you keep your most urgently and often used sites.
That's Safari at its very heart: you see only a simple interface but you get many more options by right-clicking or choosing Preferences.
The aim is to leave you thinking about the sites you're visiting and that is laudable. It just also means that you often miss the features that make Safari genuinely superb.
Safari doesn't get enough credit as being a fast and capable browser, but that is partly it's own fault. On iOS in particular, Safari gets out of your way so that you just see the website you want. You're meant to forget that you're using a browser at all and unfortunately that means you do tend to miss just how much Safari is doing for you -- and what more it can do too.
Browsers are a matter of personal taste, so if you don't like Safari, we're not going to change your mind. Yet, we're going to try and if you use any of them at all, these tips will show you just how much more power there is in this ubiquitous yet somehow also disregarded app.
Settings for this website (macOS)
Go to any website in Safari on the Mac and when it's loaded, click on the Safari menu, then Settings for this website.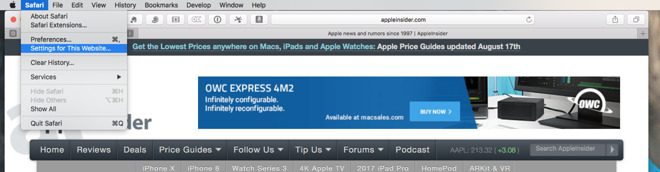
A drop-down dialog appears under the website's address bar. It doesn't have many options and they vary a little depending on the site but they are all handy to know.
There's one marked Enable content blockers and this is one of macOS's tools for battling the more intrusive of web ads. By default, it's switched on and it's hard to guess why you'd change that but you can.
You're more likely to change a setting called Auto-Play. This is the tool that prevents a loud video playing when you first visit a site. By default, this is set to Stop Media with Sound which lets videos play but keeps them silent.
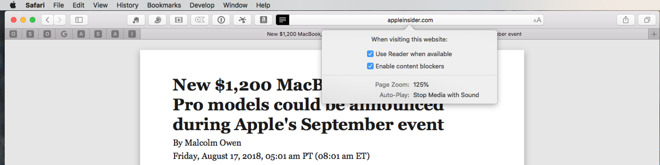
Instead, you can say you don't even want the videos to play at all or you can go back to old days and have sound and video blasting out at you.
There are also options here for whether a site can use your location, your camera or your microphone. Each one is automatically set to require the site to ask you for permission but again you can apply a blanket allow or deny.
That's a blanket permission for this site and this site alone. Similarly, on this same dialog you can choose Use Reader when available and that applies only to this website.
Use Reader view (macOS and iOS)
Reader or Reader View is when Safari attempts to strip away all of a website's graphics and just display the text of the article you're reading. It's not always effective: you'll find that sometimes text is missing from the article because of how the website has arranged its page.Also, usually you want the graphics. Yet when a site is just so ferociously blinding with ads and popups and videos, being able to dismiss it all and get on with what you want to read is a boon.
On the Mac, you could use the same Settings for this website and Safari would remember to switch to Reader view every time you visited.
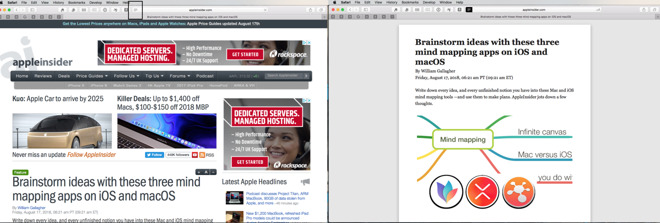
However, just click on the icon to the side of the website's address -- if there is one. The icon you need is a symbol showing four lines representing text but you won't see it on the front or menu pages of a site. You have to go into an article first.
When you're there, the icon appears and on the Mac you can click it to switch on Reader mode immediately. On iOS, you tap the same icon and get the same result.
What's less commonly known is that this icon comes with more options. On the Mac, click and hold on it to get these extra settings and on iOS, press and hold for a moment.
On both platforms, the options you then get are to do with when Safari should automatically switch to Reader mode and when it shouldn't. You can tell it that every single time you visit any page on the current site, Safari should switch on Reader. Or in the same place you can say that you want this to happen for every website ever.
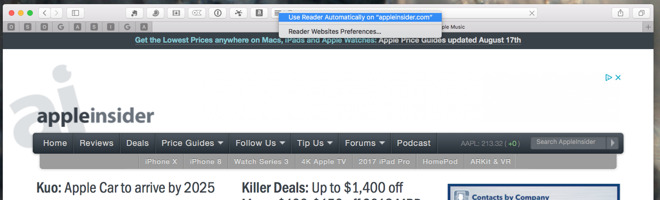
Safari remembers this and if you change your mind, you click or tap and hold on that same Reader icon for a moment. Then the options are to automatically switch Reader off.
It's not just about reading (macOS)
We may not like it when a video we weren't expecting starts playing and we jump out of our seats. Yet the web is at least as much about video as it is text and Safari has ways to make watching better too.As of macOS Sierra, you've been able to use Safari to watch Picture in Picture. It's like being able to tear off a video from a site and drag it somewhere on your screen.
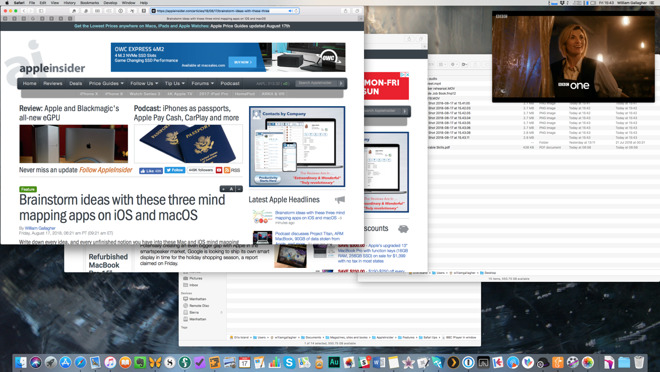
So you can keep a news channel running in one corner, for instance. Or if you're watching a YouTube video about using some software, you can have that on screen next to the app.
For many websites including Vimeo, you find the video you want and start playing it. When it's begun, there will typically be a Picture in Picture button on the bottom. Click that and your video pops out into this side panel: no website around it, no controls, just the video itself.
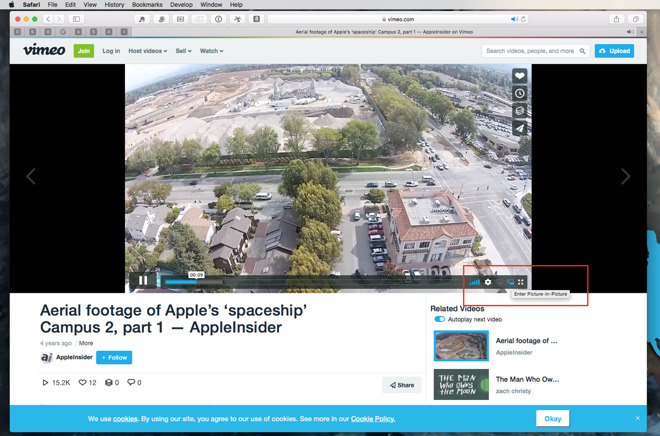
Unfortunately, not every site plays this nicely and that includes YouTube. For YouTube, you have to fiddle. Find a video, set it running and then right-click in the middle of the image. Ignore the menu that appears and instead right-click again.
Seriously. Right-click, then right-click again. The first time you do it you get a menu from YouTube but if you do it again immediately, you get a menu from Safari instead. Choose Enter Picture in Picture from that and you're done.
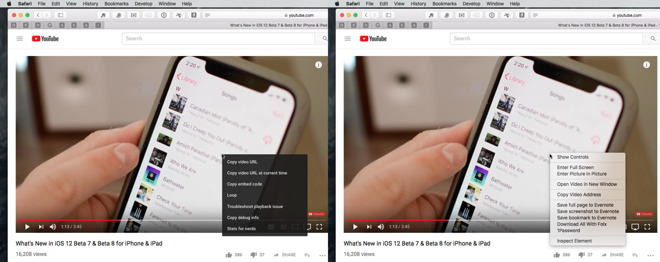
Or nearly. Picture in Picture defaults to appearing in the top right of your display but you can move it -- within limits. You can actually drag it anywhere and while you're dragging, it will continue to play but then when you let go it will snap to the nearest corner.
You can resize it. Click on an edge and you can drag to increase the size to about a quarter of your screen or reduce it to a postage stamp. Unfortunately you can't change the size and then restore it to the default unless you close the video and do it again.
To close it, move your cursor over the video image and you'll get controls for pausing the video or popping it back into its website.
There's no way to rewind or fast-forward and you can't have more than one video playing Picture in Picture. That's not even if you open a second tab or try to play videos from different sites.
Plus you do have to keep the original tab open. You can minimize it but the original tab or Safari window is also how you mute the sound of the video alone.
Extensions (macOS)
Arguably Google Chrome is famous for how you can download extensions that add various extra pieces of functionality for it but certainly Safari isn't. Which is at least partly because there aren't as many available -- and possibly because there is an oddity in how Apple shows you them.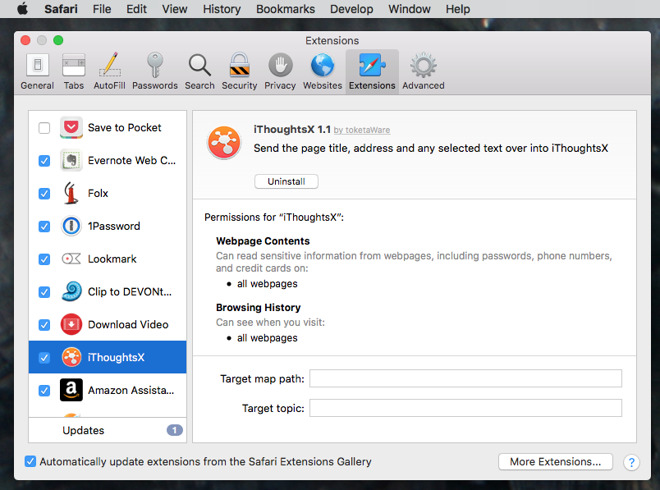
On the Mac, choose the Safari menu and then do not choose Safari Extensions. Instead, choose Preferences and click on the Extensions tab.
This is where you see what extensions you may already have and it's where you uninstall or update them. There's also a More Extensions button which takes you to Apple's online store of these. That's actually where the menu item Safari Extensions takes you so perhaps it's useful the very first time you look at this.
It's just that you don't often go into your extensions so whenever you do, it is ridiculously easy to assume you want to choose the menu item with Extensions in its name.
These extensions really all make Safari automatically do something that you could already use it for in some automatic way. There's an iThoughts extension that takes the current website's address and adds it to a mind map in that application.
Or probably the most useful example of them all is the 1Password extension.
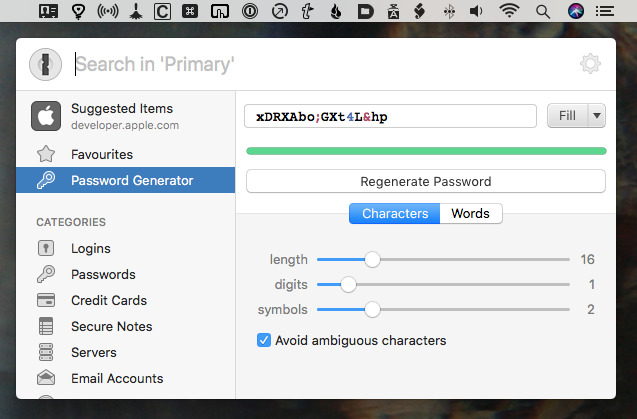
With this installed in Safari, you can tap a keystroke or click an icon and call up this password manager. It will pop passwords into place for you, it will quickly generate new ones, it will show you all your credit card details, or it will fill in forms.
The main 1Password app does all of this but the Safari Extension puts it all a keystroke away.
It's all about speed
Safari is a fast browser. There, we've said it. Chrome and Firefox fans tend to say their browser is quicker and we daresay if we ever find an Internet Explorer user they might claim the same. This is because part of speed is how used you are to the slightly different ways browsers work.Safari is very good at speeding up jobs for you. As well as the Safari Extensions which bring extra tools to your mouse click or keyboard tap, there are the Reader view settings that make reading quicker. Then, though, there are the now almost silly number of ways Safari can get you to the sites you want and remember them afterwards.
As with any browser, you can hold down the Command key and tap L to move the cursor up to the address bar. It moves the cursor and it also selects everything there so if you want to type a completely new address, you just start typing and the old one is immediately replaced.
If you want to change the existing address, just tap the right or left arrow keys and now the selection is gone and your cursor is at the start or end of the address.
Safari will auto-complete the names of sites you've been to before. Once you're there, you can click on the Bookmarks menu and choose Add Bookmark.
If you've opened a lot of tabs then right next to that option there is a command to bookmark all of them. It applies only to the ones in the current window so if you also have multiple windows, you have to go to each one first.
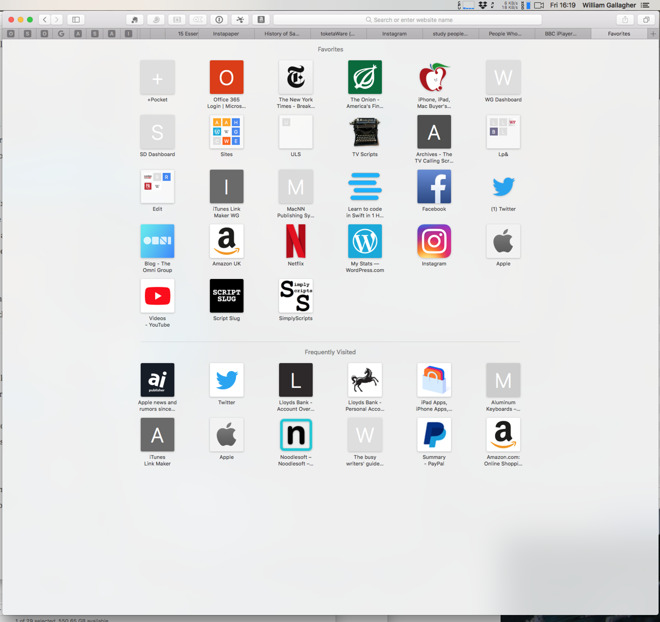
Bookmarks are so 1990s, though. Click in the Safari address bar and delete the address there. Safari then shows you a Favorites screen which by default includes a section with sites you frequently visit.
Pinned tabs
If you really visit them frequently, though, you can pin them. This is the same as loading the page but instead of taking up a whole tab in the menubar, you're using a favicon-sized one.To add a site to this collection that's always displayed at the side of every Safari window, start by going to a site you want. When it's loaded, you can click on its favicon to the left of the site name in the address bar and drag it over to the other pinned tabs.
Sometimes clicking on that favicon is fiddly, though, so you can instead click and hold on the tab itself. Drag on that and you can slide it over into the pinned tabs and let go.
For sheer speed of access, pinned tabs are excellent. However, they have a problem.
Safari is now very good at preventing sites from blasting you with sound from auto-playing videos. Plus if you have two dozen tabs open and one of them is playing audio, you can now see which one because Safari puts an icon in that tab. It also gives you the option to right-click on that icon and mute the sound without ever going to that tab.
There's no room for that icon in the pinned tabs. So you can still have sound playing and not know where it's coming from.
Also, even though you make these pinned tabs by dragging a site's little favicon, what you get in the tab bar is rarely that favicon. It's more common to get just a single letter. If you pin AppleInsider then it will become a little button marked "A." That's fine until you pin Amazon and now you've got two pins with the same letter.
For that reason, it's best to severely limit the number of tabs you pin because the time saved using them can be lost in hunting for the right one.
There's another reason to limit them, though. Every tab in every browser takes up some resources from your Mac, even if Safari is good at limiting this. You can end up with a site in a pinned tab that is slowing your Mac down.
So don't regard pinned tabs as a way of bookmarking, see them instead as where you keep your most urgently and often used sites.
Everything's adjustable
You could rearrange your pinned tabs to spell out words. Or you could unpin one by right-clicking on choosing from the options that pop up.That's Safari at its very heart: you see only a simple interface but you get many more options by right-clicking or choosing Preferences.
The aim is to leave you thinking about the sites you're visiting and that is laudable. It just also means that you often miss the features that make Safari genuinely superb.

Comments
I choose the iPad client on my Mac for AI because it is so much faster.
I use Safari, Chrome, Vivaldi and Firefox side-by-side in my work. I don't agree that we just need to use one browser. They are tools. You don't need to have just one screw driver.
Developers also claim Chrome has much higher compatibility and fewer formatting bugs than Safari. Since web is Google’s number one business arena, they’re probably using more resources and care deeply about it. Apple doesn’t seem to care about being in the forefront of browsers. Why don’t they address formatting errors in an ongoing effort? Beats me..
Apple seem to care more about the experience, privacy and the overall feel. I much prefer Safari, but having seen the video quality in YouTube in Chrome, it’s clear to me that at least when watching YouTube I might be Chroming in the future.
Another feature I wish iOS Safari had is macOS Safari's A | A or Cmd + text resizing.
Very few sites benefit from dynamic font as in turning the iDevice sideways. The App Store is a big offender with it's tiny point size and no ability to PnZ.