Get more familiar with your iPhone with this list of 30 easy to follow tips
Not everyone knows how to do everything on an iPhone, and sometimes it isn't immediately obvious how some seemingly simple tasks could be performed. AppleInsider shows you how to do some of those tasks that are commonly searched for on Google, in just minutes.
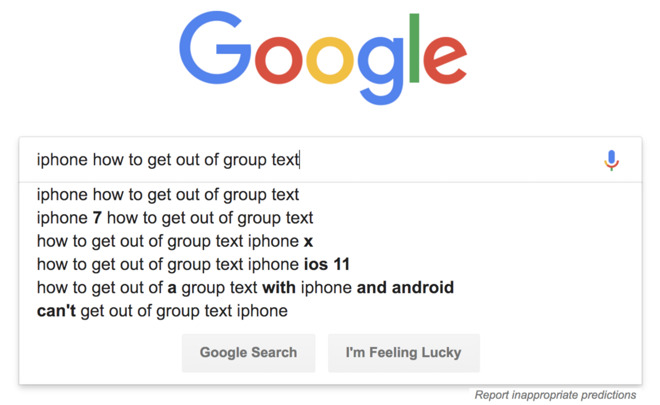
People with their first iPhone or iPad, be they completely new to smartphones and mobile devices or switching over from Android, may have some idea how to do basic tasks on their devices. But, some things may not necessarily be as obvious to them as they are to seasoned users.
In many cases, users end up querying Google and hoping for a decent top result, or bother someone they know has experience in the area. For the latter, being the family tech support over small tasks can certainly be annoying, but it can also be quite embarrassing to be asked about something that you should know about in that "role," but may not have needed to do it before.
AppleInsider has compiled a list of 30 different and often searched-for tips that fall into this frequently-asked category below, which you may wish to share with those who ask too many questions.
1. To mute group text notifications in iMessage, open the group text up, tap the icons at the top, tap info, and toggle Hide Alerts.
2. Continuing from the first tip, there is an option just below Hide Alerts called Leave This Conversation that stops further messages from arriving to you. However, this option is only available if every person in the group has an iPhone or is using iMessage.
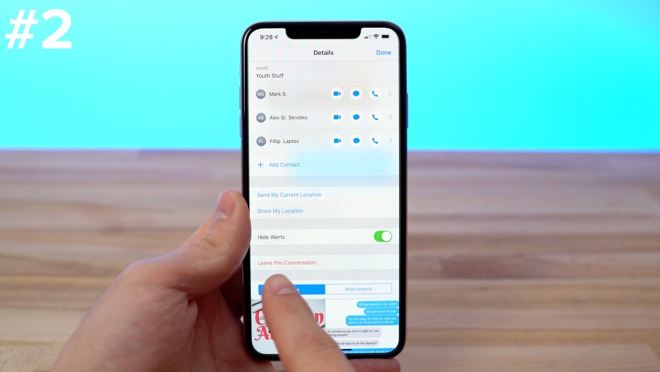
Leaving the conversation to stop the mass of messages from group texts
3. To block a number from calling you, simply go to your recent calls, tap the "i" icon next to a number, and tap Block This Caller. When they call you after being blocked it will automatically go straight to voicemail, which you won't receive either.
4. From the same "i" menu, you can instantly create a new contact without having to enter the number manually, like when you tap the + icon from the Contacts tab.
5. If your alarm goes off or you get a call at the worst possible moment, you can quickly mute it by pressing the side/power button. This way, you don't have to fumble around with your phone as you try to tap the screen to get it to stop. A second press declines the call completely.
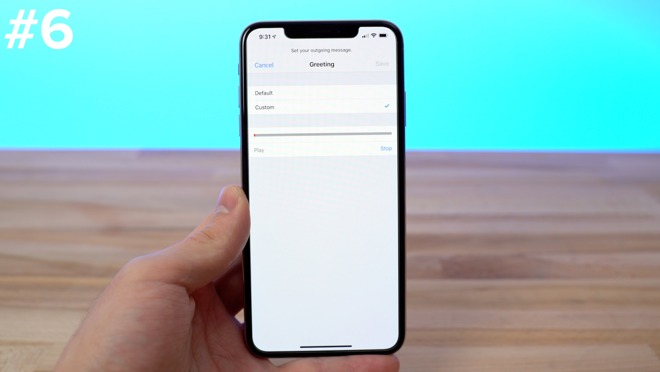
Creating a custom voicemail greeting
6. To create your own custom voicemail greeting, go to the Voicemail tab within the Phone app, tap Greeting, tap Custom, and tap Record. When you're done recording, tap Stop. Tap Play to listen to it, and if you don't like it, tap Record again to re-record. Once you're happy with the greeting, tap Save.
7. To view every photo or attachment you've sent to someone within Messages, tap their contact icon then Info, and you will see all of them at the bottom of the page.
8. If you're trying to tell your friend where you're located in Messages, go to the same Info menu, tap Send my Current Location, and they will be able to instantly turn on GPS navigation from their own device to get to your position.
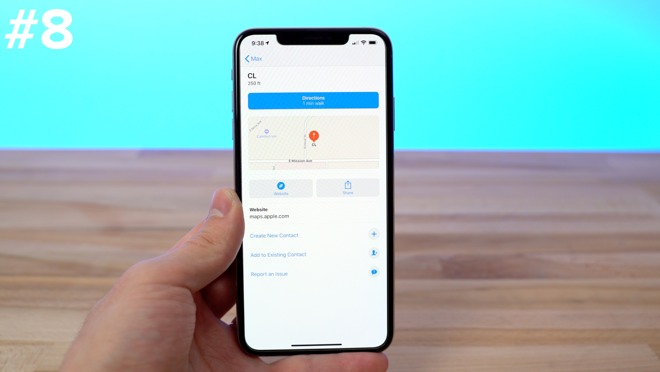
Sending your current location to your friends
9. You can also tap Share my Location instead, and choose whether to share it for one hour, until the end of the day or share it indefinitely. The contact will be able to open their Find My Friends app and see where you're located.
10. To go back to the top of any page, tap the top left corner of the display. This works globally across iOS, including third-party apps like Facebook. It'll even bring you to the very first picture you've ever taken in Camera Roll, even if you've got thousands of images stored on your device.
11. To delete apps, tap and hold on the app icon on the home screen. After a brief period, the icons will begin to jiggle and show an "x" icon. Tap the "x" to remove the app.
12. To move multiple apps at a time, tap and hold an app for just a second, then tap on more apps with another finger before shifting them to the new location.
13. To delete Albums within Photos, tap See All within the Albums tab, tap Edit, and tap the minus icon.
14. If your Wi-fi keeps connecting to a bad wireless access point, tap on the network within the Wi-fi settings, tap the "i" icon, and tap Forget This Network.
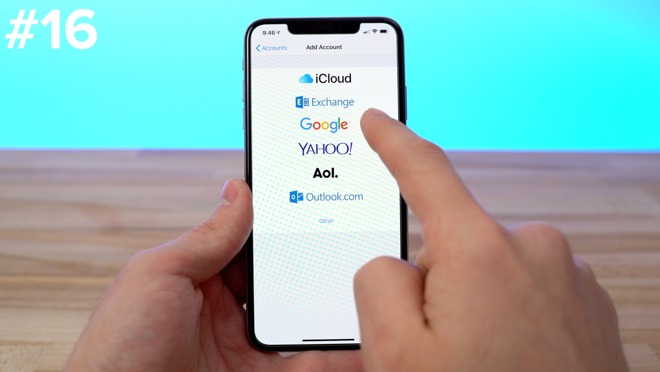
Selecting the email provider in iOS
15. Trying to delete an email account from the Mail app? Head to Settings then Passwords & Accounts, and you'll see all of your accounts. Tap on one that says Mail below the title, then you can either disable Mail syncing or delete the entire account from your iPhone.
16. To add an email account, tap Add Account within the Passwords & Accounts section of Settings. Tap your email provider, such as Google if you're using Gmail, and then sign in. Once logged in, tap Save, then you'll see the new account in the Mailboxes menu within the Mail app.
17. To completely reset your iPhone before selling it or giving it away, go to Settings then General, Reset, and tap Erase All Content And Settings. Just make sure your iPhone is properly backed up before you do this, in case you have a change of heart after wiping the device.
18. iPhones ship with auto-brightness enabled from default. To disable it, go to Settings, General, Accessibility, then Display Accommodations, and turn off auto-brightness from there.
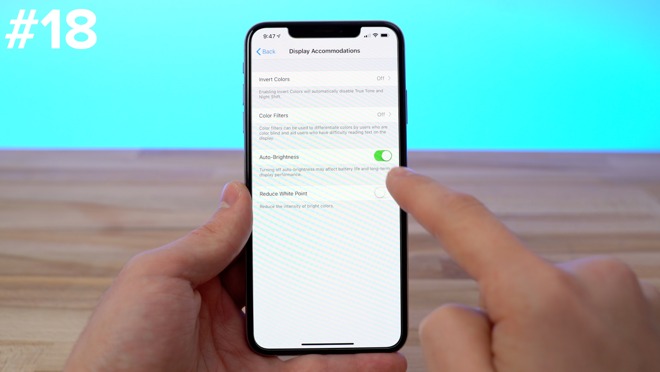
Turning off auto brightness
19. Within the Accessibility settings, you can also turn on reachability mode on iPhones without a home button. Once enabled, if you swipe down from the bottom of the screen, everything at the top of the screen will shift downward, making it easier to use with one hand without stretching too far.
20. To restart your iPhone, press and hold the volume up and side buttons at the same time. Then slide to power off. Once it's off, press and hold the side button to turn it back on. For iPhones with Touch ID, simply hold the power button alone.
If your iPhone is frozen or unresponsive, press and quickly release the volume up and then the volume down button, followed by pressing and holding the side button until the Apple logo appears.
For Touch ID iPhones, press and hold the power button then the volume down button, and don't release them until the Apple logo shows up.
21. Is there an app that you suspect keeps charging your card every month? You can check your subscriptions by going to Settings, then tap your name at the top of the page, tap iTunes & App Store, tap your Apple ID at the top, then tap Vew Apple ID. Lastly, tap Subscriptions to see all active and expired subscriptions. Tap the active subscription you want stopped then press Cancel Subscription.
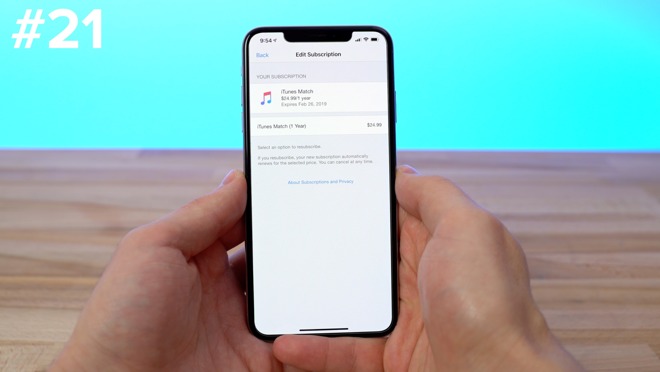
Reviewing active subscriptions on your iPhone
22. If you accidentally deleted a selection of text, you can shake your iPhone side to side to undo it. If you change your mind, you can shake it again to redo.
23. If you're trying to find a specific text message from a friend, for example, the Netflix password they sent you, swipe down within the Messages app to reveal the search tool.
24. If a guest asks for your Wi-fi password and you can't remember it, you can instantly share the password with their iOS device. Make sure both devices have Wifi and Bluetooth enabled, then unlock your iPhone and bring it close to theirs while they're at the Enter Password screen. You should then get a pop-up asking you if you want to share your password.
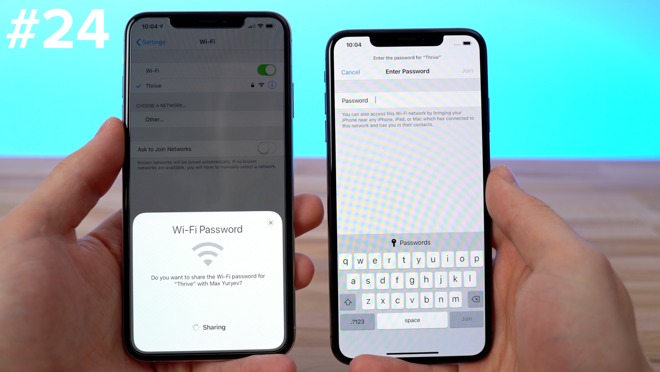
Sharing your home Wi-Fi password with a friend
25. Let's say you just finished a photography session with a friend and you want to share all of the images with them at once. Within Photos, tap Select, and instead of tapping on a photo, just tap and drag your finger to select all of the photos. Then tap Share.
26. The best way to share photos & videos between iPhone users is Airdrop. To use it, make sure both iPhones or iOS devices have WiFi and Bluetooth enabled. On both devices, go to Settings, General, Airdrop and tap Everyone. Then your friends' name should be visible when using Airdrop within an app's sharing menu.
27. Is a friend asking for someone's number? You can quickly share someone's contact info, even using AirDrop. Just open the required contact's page and tap Share Contact. The nearby user will be able to instantly save all of their contact info without manually typing in anything.
28. If you use iCloud Keychain to store your passwords, you can manually go in and find passwords that you've forgotten. Just head to Settings, Passwords & Accounts, then tap Website & App Passwords and authenticate yourself. You will then see a list of all of the websites that have stored passwords on the device, which can be searched through for specific sites. Tap a website to see your password.
29. Many people don't realize they already have a voice recorder on their iPhone! Voice Memos comes pre-installed on your iPhone, and you don't need to download an extra app from the App Store to use it.
30. Finally, if you have a family member that can't figure out how to do something on their iPhone, and text isn't enough, you can record your own iPhone's display and send it to them. To do that, go to Settings, Control Center, Customize Controls, and add the icon for Screen Recording. Bring up Control Center and tap the record icon to start recording, then tap the red clock icon in the corner then "Stop" in the notification to cease recording. Videos are saved in the Photos app, and can be shared from there.
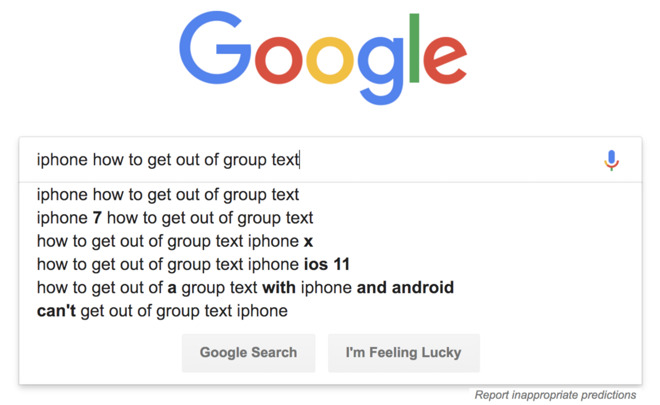
People with their first iPhone or iPad, be they completely new to smartphones and mobile devices or switching over from Android, may have some idea how to do basic tasks on their devices. But, some things may not necessarily be as obvious to them as they are to seasoned users.
In many cases, users end up querying Google and hoping for a decent top result, or bother someone they know has experience in the area. For the latter, being the family tech support over small tasks can certainly be annoying, but it can also be quite embarrassing to be asked about something that you should know about in that "role," but may not have needed to do it before.
AppleInsider has compiled a list of 30 different and often searched-for tips that fall into this frequently-asked category below, which you may wish to share with those who ask too many questions.
1. To mute group text notifications in iMessage, open the group text up, tap the icons at the top, tap info, and toggle Hide Alerts.
2. Continuing from the first tip, there is an option just below Hide Alerts called Leave This Conversation that stops further messages from arriving to you. However, this option is only available if every person in the group has an iPhone or is using iMessage.
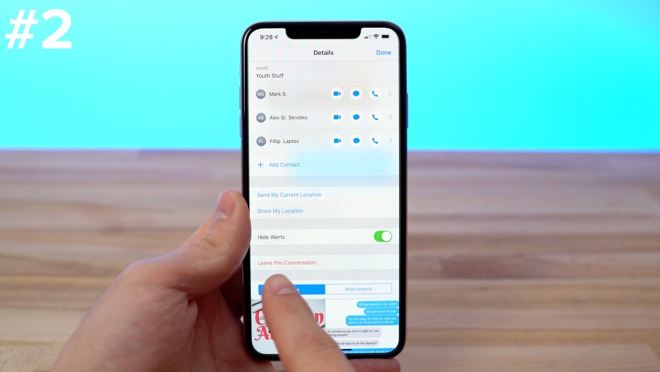
Leaving the conversation to stop the mass of messages from group texts
3. To block a number from calling you, simply go to your recent calls, tap the "i" icon next to a number, and tap Block This Caller. When they call you after being blocked it will automatically go straight to voicemail, which you won't receive either.
4. From the same "i" menu, you can instantly create a new contact without having to enter the number manually, like when you tap the + icon from the Contacts tab.
5. If your alarm goes off or you get a call at the worst possible moment, you can quickly mute it by pressing the side/power button. This way, you don't have to fumble around with your phone as you try to tap the screen to get it to stop. A second press declines the call completely.
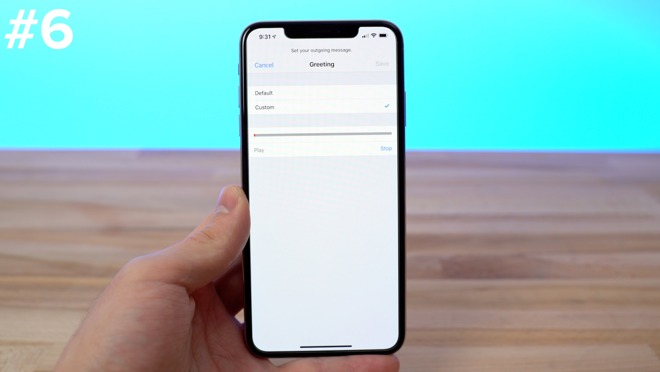
Creating a custom voicemail greeting
6. To create your own custom voicemail greeting, go to the Voicemail tab within the Phone app, tap Greeting, tap Custom, and tap Record. When you're done recording, tap Stop. Tap Play to listen to it, and if you don't like it, tap Record again to re-record. Once you're happy with the greeting, tap Save.
7. To view every photo or attachment you've sent to someone within Messages, tap their contact icon then Info, and you will see all of them at the bottom of the page.
8. If you're trying to tell your friend where you're located in Messages, go to the same Info menu, tap Send my Current Location, and they will be able to instantly turn on GPS navigation from their own device to get to your position.
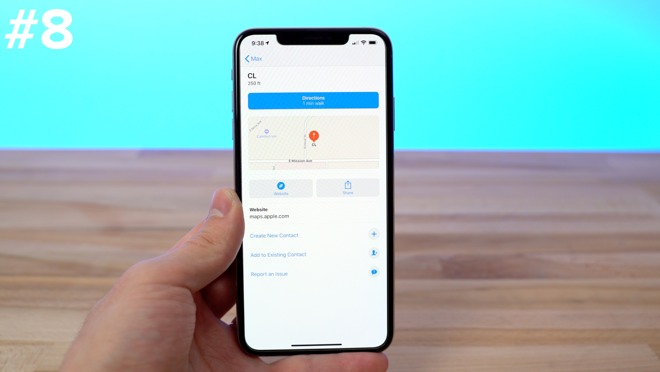
Sending your current location to your friends
9. You can also tap Share my Location instead, and choose whether to share it for one hour, until the end of the day or share it indefinitely. The contact will be able to open their Find My Friends app and see where you're located.
10. To go back to the top of any page, tap the top left corner of the display. This works globally across iOS, including third-party apps like Facebook. It'll even bring you to the very first picture you've ever taken in Camera Roll, even if you've got thousands of images stored on your device.
11. To delete apps, tap and hold on the app icon on the home screen. After a brief period, the icons will begin to jiggle and show an "x" icon. Tap the "x" to remove the app.
12. To move multiple apps at a time, tap and hold an app for just a second, then tap on more apps with another finger before shifting them to the new location.
13. To delete Albums within Photos, tap See All within the Albums tab, tap Edit, and tap the minus icon.
14. If your Wi-fi keeps connecting to a bad wireless access point, tap on the network within the Wi-fi settings, tap the "i" icon, and tap Forget This Network.
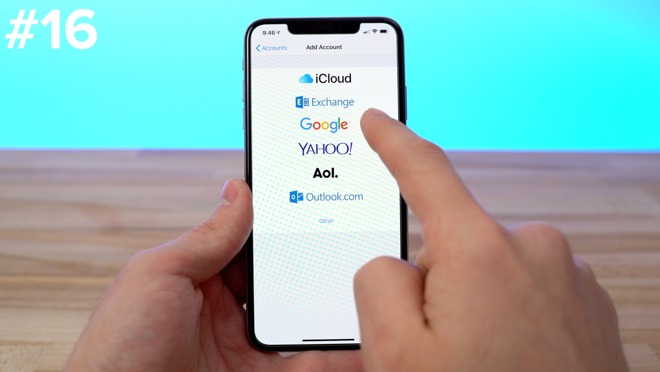
Selecting the email provider in iOS
15. Trying to delete an email account from the Mail app? Head to Settings then Passwords & Accounts, and you'll see all of your accounts. Tap on one that says Mail below the title, then you can either disable Mail syncing or delete the entire account from your iPhone.
16. To add an email account, tap Add Account within the Passwords & Accounts section of Settings. Tap your email provider, such as Google if you're using Gmail, and then sign in. Once logged in, tap Save, then you'll see the new account in the Mailboxes menu within the Mail app.
17. To completely reset your iPhone before selling it or giving it away, go to Settings then General, Reset, and tap Erase All Content And Settings. Just make sure your iPhone is properly backed up before you do this, in case you have a change of heart after wiping the device.
18. iPhones ship with auto-brightness enabled from default. To disable it, go to Settings, General, Accessibility, then Display Accommodations, and turn off auto-brightness from there.
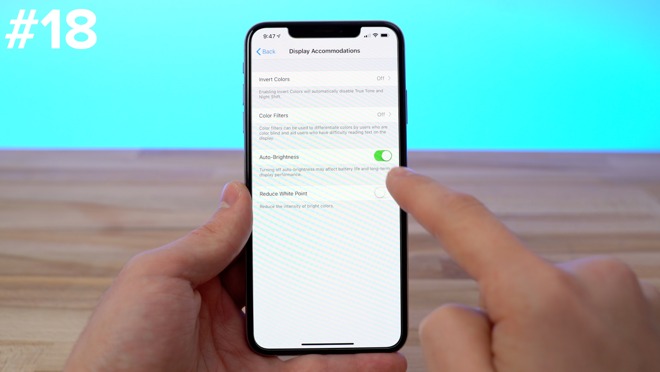
Turning off auto brightness
19. Within the Accessibility settings, you can also turn on reachability mode on iPhones without a home button. Once enabled, if you swipe down from the bottom of the screen, everything at the top of the screen will shift downward, making it easier to use with one hand without stretching too far.
20. To restart your iPhone, press and hold the volume up and side buttons at the same time. Then slide to power off. Once it's off, press and hold the side button to turn it back on. For iPhones with Touch ID, simply hold the power button alone.
If your iPhone is frozen or unresponsive, press and quickly release the volume up and then the volume down button, followed by pressing and holding the side button until the Apple logo appears.
For Touch ID iPhones, press and hold the power button then the volume down button, and don't release them until the Apple logo shows up.
21. Is there an app that you suspect keeps charging your card every month? You can check your subscriptions by going to Settings, then tap your name at the top of the page, tap iTunes & App Store, tap your Apple ID at the top, then tap Vew Apple ID. Lastly, tap Subscriptions to see all active and expired subscriptions. Tap the active subscription you want stopped then press Cancel Subscription.
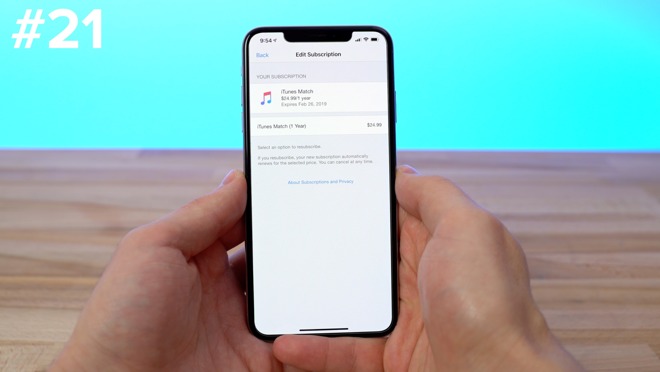
Reviewing active subscriptions on your iPhone
22. If you accidentally deleted a selection of text, you can shake your iPhone side to side to undo it. If you change your mind, you can shake it again to redo.
23. If you're trying to find a specific text message from a friend, for example, the Netflix password they sent you, swipe down within the Messages app to reveal the search tool.
24. If a guest asks for your Wi-fi password and you can't remember it, you can instantly share the password with their iOS device. Make sure both devices have Wifi and Bluetooth enabled, then unlock your iPhone and bring it close to theirs while they're at the Enter Password screen. You should then get a pop-up asking you if you want to share your password.
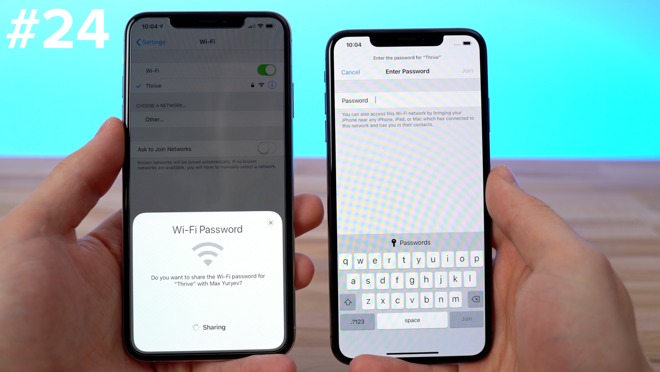
Sharing your home Wi-Fi password with a friend
25. Let's say you just finished a photography session with a friend and you want to share all of the images with them at once. Within Photos, tap Select, and instead of tapping on a photo, just tap and drag your finger to select all of the photos. Then tap Share.
26. The best way to share photos & videos between iPhone users is Airdrop. To use it, make sure both iPhones or iOS devices have WiFi and Bluetooth enabled. On both devices, go to Settings, General, Airdrop and tap Everyone. Then your friends' name should be visible when using Airdrop within an app's sharing menu.
27. Is a friend asking for someone's number? You can quickly share someone's contact info, even using AirDrop. Just open the required contact's page and tap Share Contact. The nearby user will be able to instantly save all of their contact info without manually typing in anything.
28. If you use iCloud Keychain to store your passwords, you can manually go in and find passwords that you've forgotten. Just head to Settings, Passwords & Accounts, then tap Website & App Passwords and authenticate yourself. You will then see a list of all of the websites that have stored passwords on the device, which can be searched through for specific sites. Tap a website to see your password.
29. Many people don't realize they already have a voice recorder on their iPhone! Voice Memos comes pre-installed on your iPhone, and you don't need to download an extra app from the App Store to use it.
30. Finally, if you have a family member that can't figure out how to do something on their iPhone, and text isn't enough, you can record your own iPhone's display and send it to them. To do that, go to Settings, Control Center, Customize Controls, and add the icon for Screen Recording. Bring up Control Center and tap the record icon to start recording, then tap the red clock icon in the corner then "Stop" in the notification to cease recording. Videos are saved in the Photos app, and can be shared from there.


Comments
If I click on a link in an article that opens the page in a new tab, and then press the Back button in the new tab, it actually closes the tab and goes back to the original page.
Tip #10, instant scroll to the top of the page works tapping anywhere on the top of a page, right, left or center. I wish you could tap top left to scroll to the start, and top right to scroll to the bottom. “Dear Tim,”
My favourite -
In a text field - taping and holding the ‘space bar’ allows you to easily navigate the cursor back to an earlier point in the body of text to make corrections
Seems like it would be somewhat better to have at least some text as a replacement that informs the user that they have none, than a completely absent link.