How to merge together multiple PDF documents using Preview in macOS
If you need to combine multiple PDF files into a single document, the Preview application in macOS can do the task. AppleInsider explains how to transfer sections between PDF documents to create a single compilation from a variety of sources.
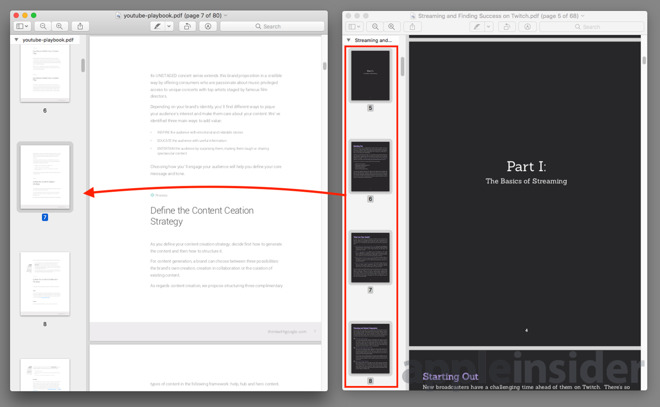
Depending on the line of work or leisure activity, there is sometimes a need to compile together a bunch of text resources together. A startup may want to create a basic guide for accomplishing a task for internal purposes, for example, or someone could want to compile multiple resources for their hobby into one single source.
For PDF files, one way to manage the data from multiple documents is to manually copy and paste the text into a single document. While this does grant freedom in terms of formatting the resulting text, it can also take a considerable amount of time, especially if there isn't a real need to make the final result cohesive and perfectly tidy.
If you want to combine sections of PDF files, or collect entire documents together, using the Preview tool in macOS will probably provide all of the functionality you need to perform the task.
Open one of your PDF files in Preview. Usually this can be done by double-clicking the document and it will open by default in the application. If not, open Preview in the Applications folder, then select File and Open in the menu, and pass through the following dialog boxes.
Once the initial PDF is open, select View then Thumbnails in the menu to show small images of each page in the PDF document on the left-hand side.
Scroll to where you wish to insert the next PDF document and select the relevant page thumbnail as the entry point.
Click Edit, Insert, Page from File in the menu. In the dialog box, navigate to the second document you wish to include, and click Open. This will insert the second PDF into the first, at the selected point.
If more pages are to be included, repeat the above two paragraphs.
First, open both PDF files in separate Preview windows. Make sure that the thumbnails of each are visible, and if not, follow the relevant instructions from the previous section.
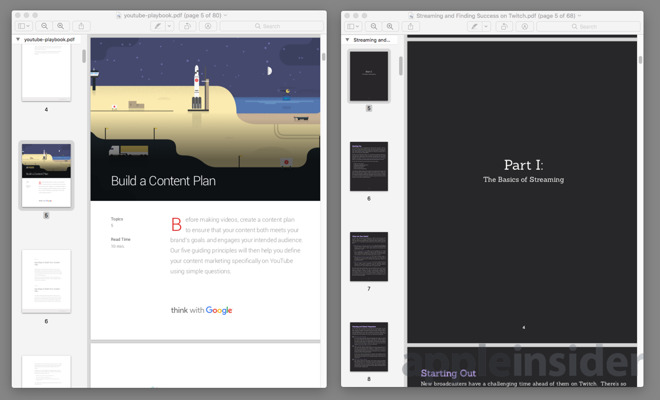
Select the pages from the second PDF that you want to move into the first. You can command-click individual pages, or if it's a range of pages, click the thumbnail for the start of the section, scroll down to the end of the section, then hold Shift then click the end page.
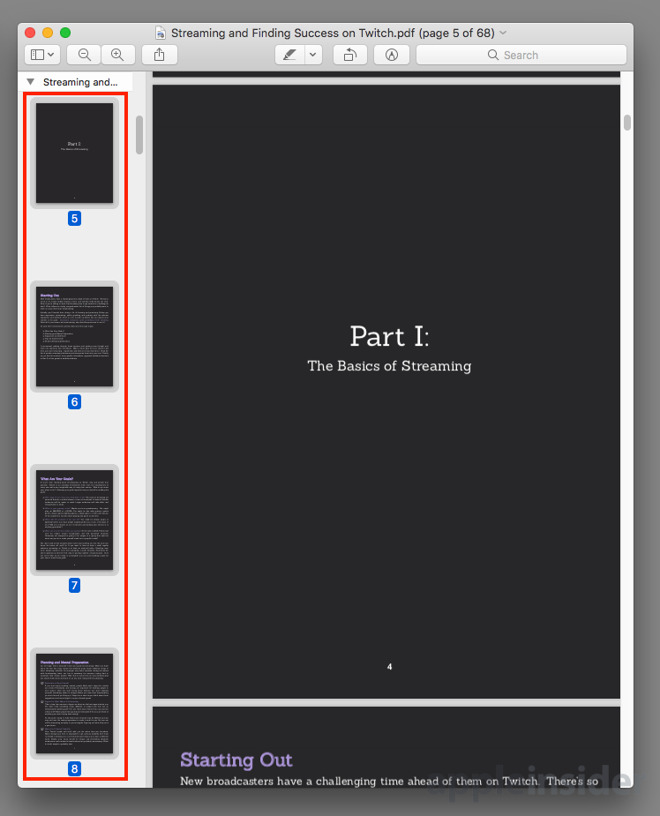
Once selected, drag the page or pages from the second PDF to the thumbnail section of the first PDF, specifically to the point you wish to place them.
If you included a page by mistake, select the thumbnail, then select Edit then Delete in the menu.
There are also some other options in the menu that can be applied to individual pages, such as Markup or page rotation. Readers are advised to explore the menu to see what other options are available.
Instead, select File then Export to PDF to create a brand new document while preserving the original. In the following window, select the location to save it, enter an appropriate name, then click Save.
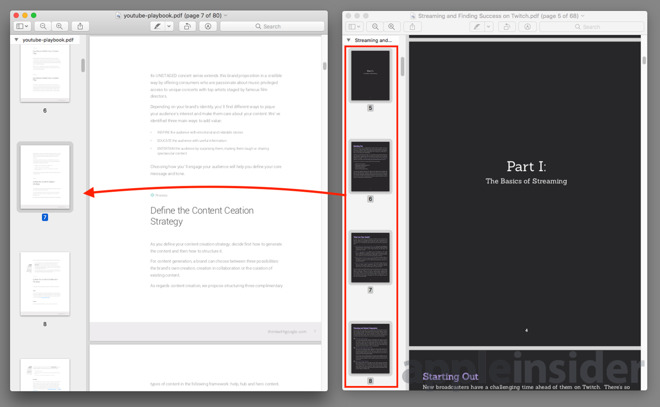
Depending on the line of work or leisure activity, there is sometimes a need to compile together a bunch of text resources together. A startup may want to create a basic guide for accomplishing a task for internal purposes, for example, or someone could want to compile multiple resources for their hobby into one single source.
For PDF files, one way to manage the data from multiple documents is to manually copy and paste the text into a single document. While this does grant freedom in terms of formatting the resulting text, it can also take a considerable amount of time, especially if there isn't a real need to make the final result cohesive and perfectly tidy.
If you want to combine sections of PDF files, or collect entire documents together, using the Preview tool in macOS will probably provide all of the functionality you need to perform the task.
Combining entire PDF documents
If there are multiple PDF files you want to place in the same single PDF file, it can be done by using a single Preview window.Open one of your PDF files in Preview. Usually this can be done by double-clicking the document and it will open by default in the application. If not, open Preview in the Applications folder, then select File and Open in the menu, and pass through the following dialog boxes.
Once the initial PDF is open, select View then Thumbnails in the menu to show small images of each page in the PDF document on the left-hand side.
Scroll to where you wish to insert the next PDF document and select the relevant page thumbnail as the entry point.
Click Edit, Insert, Page from File in the menu. In the dialog box, navigate to the second document you wish to include, and click Open. This will insert the second PDF into the first, at the selected point.
If more pages are to be included, repeat the above two paragraphs.
Combining parts of PDF documents
If you only wish to add a section of a PDF to another, such as a specific chapter from a book or a single page, this can also be done in Preview.First, open both PDF files in separate Preview windows. Make sure that the thumbnails of each are visible, and if not, follow the relevant instructions from the previous section.
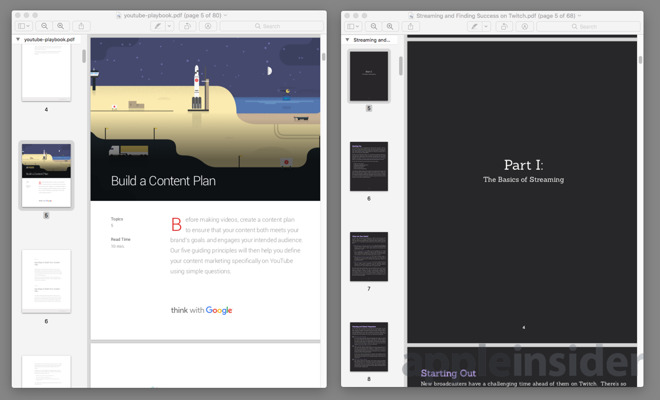
Select the pages from the second PDF that you want to move into the first. You can command-click individual pages, or if it's a range of pages, click the thumbnail for the start of the section, scroll down to the end of the section, then hold Shift then click the end page.
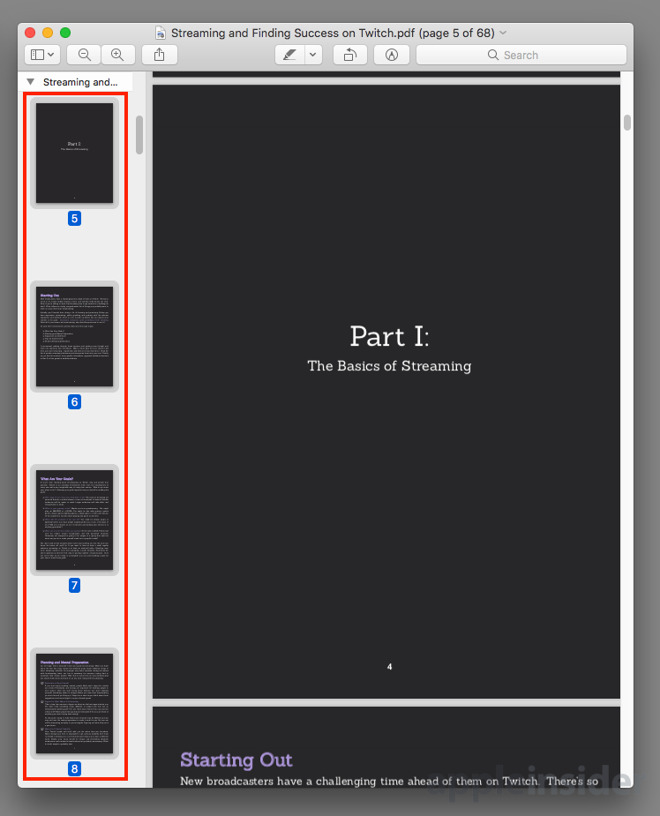
Once selected, drag the page or pages from the second PDF to the thumbnail section of the first PDF, specifically to the point you wish to place them.
Extra editing
If the pages are not quite in the right place in the compiled PDF, simply click and drag them in the document's thumbnail window to the correct position. This also works when selecting multiple pages before dragging.If you included a page by mistake, select the thumbnail, then select Edit then Delete in the menu.
There are also some other options in the menu that can be applied to individual pages, such as Markup or page rotation. Readers are advised to explore the menu to see what other options are available.
Don't save...
Once you have completed your compilation, it is tempting to simply select Save from the menu. It's not advisable to do this, as saving will make changes to the original PDF file, effectively ruining it for its original purpose if there isn't a backup available.Instead, select File then Export to PDF to create a brand new document while preserving the original. In the following window, select the location to save it, enter an appropriate name, then click Save.

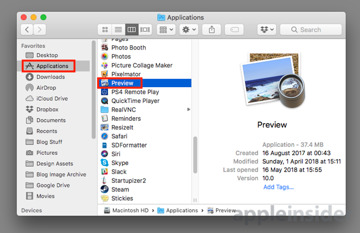
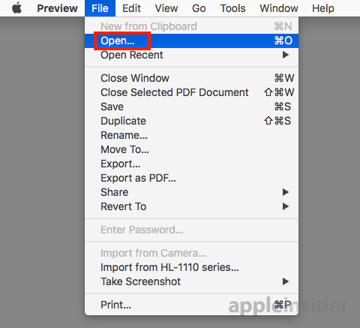
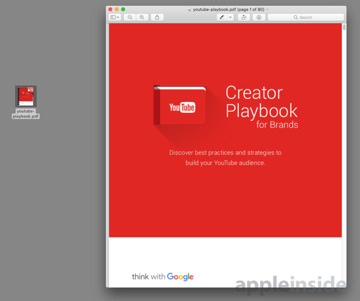
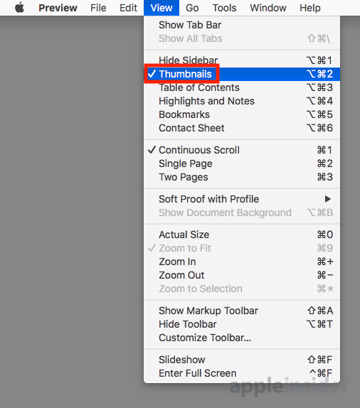
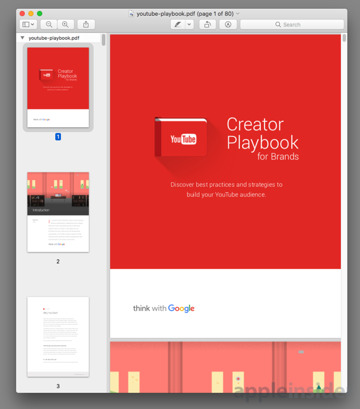
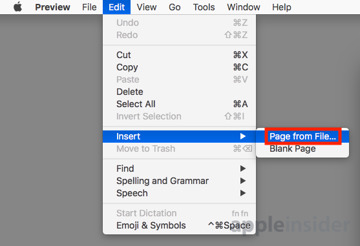
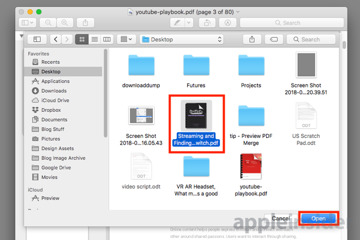
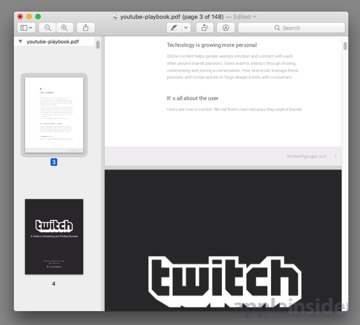
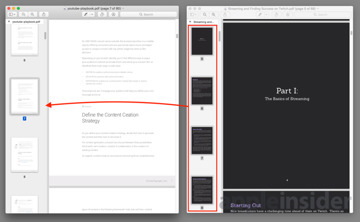
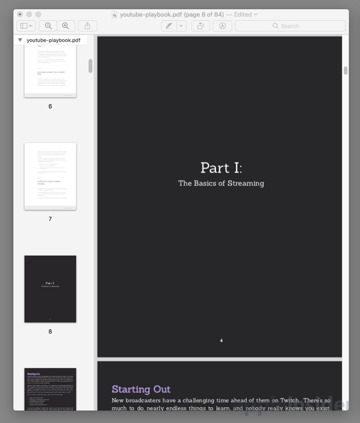
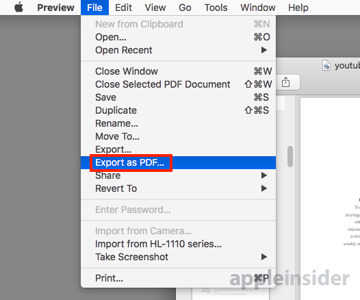
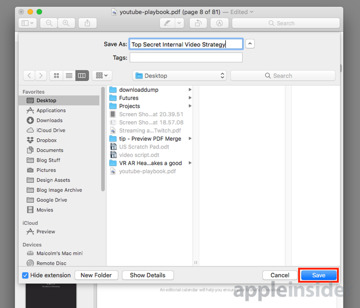
Comments
It is very important to duplicate the target file BEFORE you open it and add pages to it. Just make a copy in the Finder and open that.
BTW using the menu is the hard way, it is much easier to copy thumbnails of pages between the sidebars. You can use all the usual selection tricks, Shift-click at the end of a selection, Command-click for discontiguous selection, etc.
Took the words off my keyboard.
https://www.macrumors.com/how-to/convert-images-to-pdf-macos-preview/
We've been on the other side of this with tips and other feature content in the EC, and we never did. So, I'm inclined to give them the benefit of the doubt.
Does someone have a procedure that works to merge pdf documents?
Thanks, Michiel Malotaux, [email protected]