How to perform Siri queries without using your voice with Type to Siri on macOS and iOS
Siri is an extremely handy digital assistant, but at times when it's best to keep quiet, it becomes a challenge to use the voice-centric tool. This AppleInsider guide will fill you in on how to use Type to Siri, Apple's existing solution to the problem that enables Siri to be used with a keyboard, on both iOS and macOS.
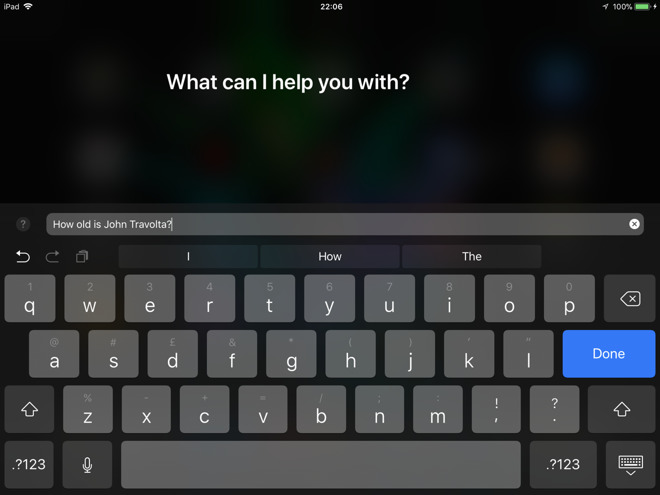
Type to Siri is one of Apple's accessibility features for iPhone and iPad, as well as for Mac, which changes how the digital assistant fundamentally works. Instead of speaking the query, users are instead presented with the opportunity to simply write what they wanted to request, then Siri interprets the text and responds in its usual way.
While it is primarily included as an alternative way to use Siri without a voice, Type to Siri also helps in cases where Siri cannot successfully interpret an uncommon word or name. By typing it in, this gives Siri a better chance of understanding what is being asked, as opposed to relying on successfully pronouncing it first time.
Scroll down the list on the left-hand side and select Siri. Select the checkbox labeled "Enable Type to Siri."
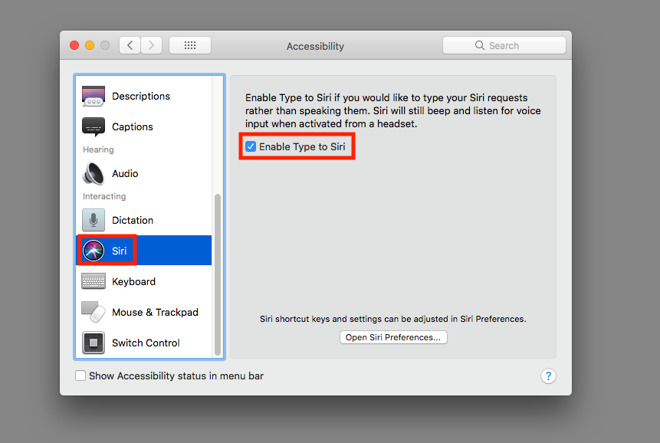
As the "Hey Siri" trigger is not available on macOS, it is worth considering setting up a keyboard shortcut. It is available from the Siri Preferences accessible from the bottom of the current Accessibility window, or through System Preferences by selecting Siri.
The top dropdown box of this menu is used to nominate the keyboard shortcut to summon Siri, or to turn this option off. Initial suggestions include the Command-Space shortcut already used for Spotlight Search, Option-Space, and Function-Space, but you can also select your own through the Customize option.
To use Type to Siri, summon Siri by clicking on the Siri icon in the Dock, the Siri icon near the clock on the Menu bar, or by pressing the predefined keyboard shortcut. Once the Siri window appears, start typing the query, as the cursor is already ready in the new Type to Siri text entry box, and hit return to submit.
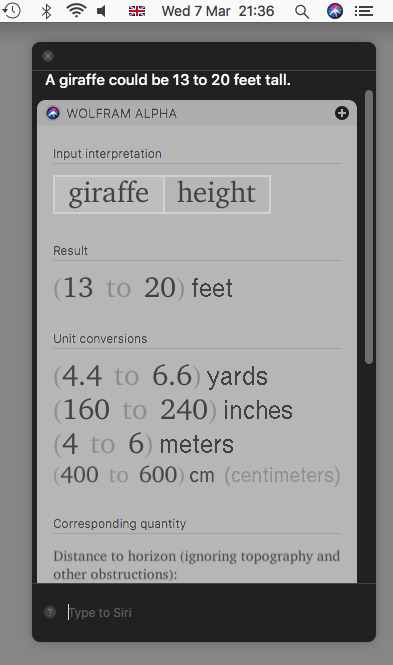
Siri will provide responses in its usual way, but will keep the new text entry box visible below any displayed results just in case a follow-up query is required.
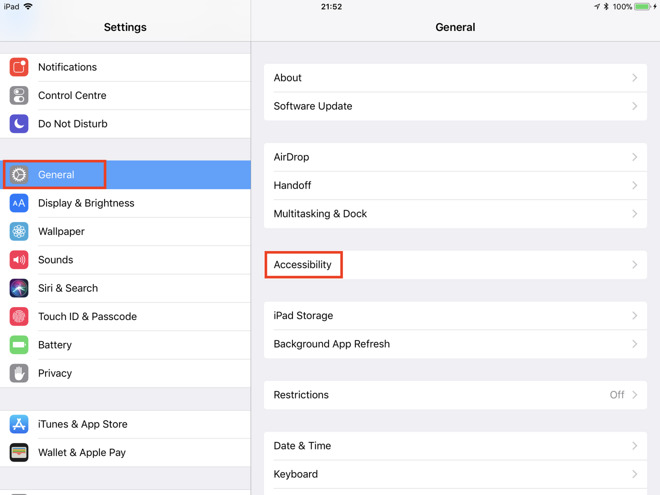
Scroll down to the Interaction section and select Siri. Lastly, tap the Type to Siri toggle to turn it on.
To use Type to Siri, summon Siri as normal, namely by holding the Home button, or on the iPhone X, holding the side power button. This will bring up a Siri window with a text entry box and the onscreen keyboard, though if you have a physical keyboard connected to the iPad, it will leave the onscreen keyboard off.
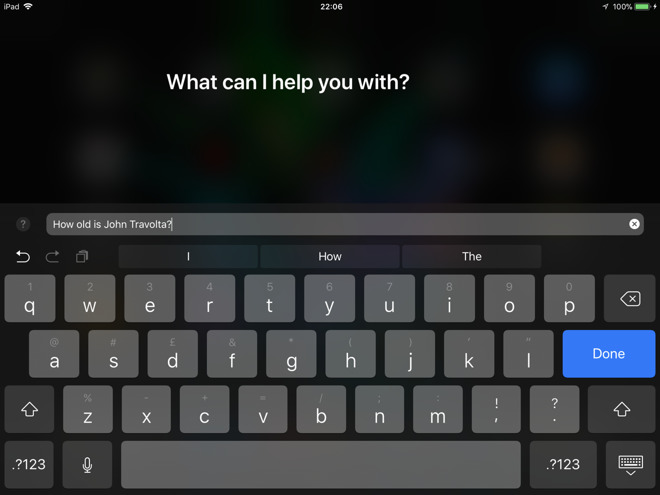
Type your query and press done, or hit return on the physical keyboard, to submit. The text entry box will remain while Siri's results are on screen, with the now-hidden onscreen keyboard brought back by tapping the entry box.
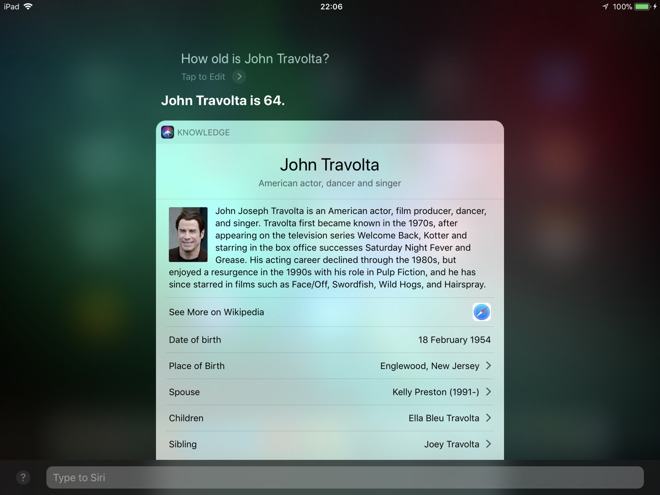
Note that you can still bring up Siri by saying "Hey, Siri" and continue with a verbal request but it won't immediately bring up the Type to Siri box in this case. You will either have to wait for Siri to give up listening for query for it to appear at the bottom of the screen, or tap the initial "Hey Siri" query to edit it if you want to type the command without waiting.
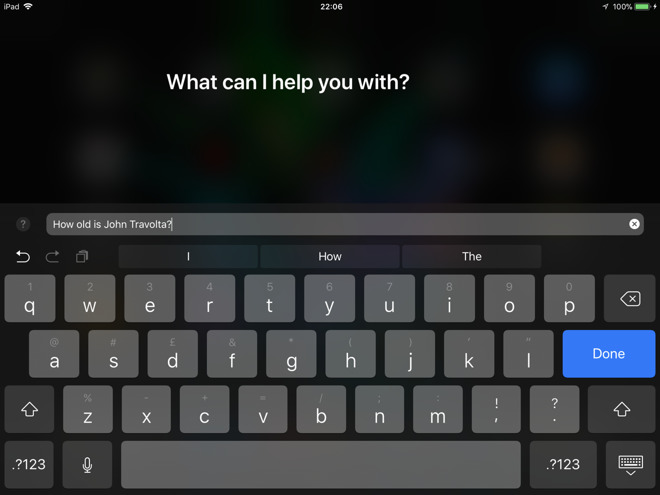
Type to Siri is one of Apple's accessibility features for iPhone and iPad, as well as for Mac, which changes how the digital assistant fundamentally works. Instead of speaking the query, users are instead presented with the opportunity to simply write what they wanted to request, then Siri interprets the text and responds in its usual way.
While it is primarily included as an alternative way to use Siri without a voice, Type to Siri also helps in cases where Siri cannot successfully interpret an uncommon word or name. By typing it in, this gives Siri a better chance of understanding what is being asked, as opposed to relying on successfully pronouncing it first time.
Type to Siri on macOS
To enable Type to Siri, click the Apple logo in the Menu then System Preferences. Select Accessibility, which will be on the right-hand side of the fourth row of icons.Scroll down the list on the left-hand side and select Siri. Select the checkbox labeled "Enable Type to Siri."
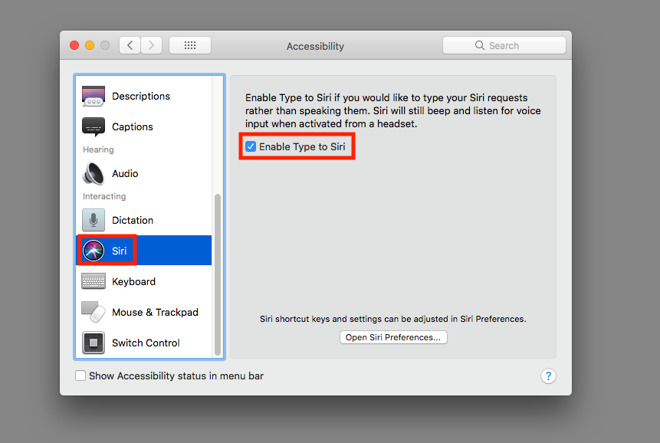
As the "Hey Siri" trigger is not available on macOS, it is worth considering setting up a keyboard shortcut. It is available from the Siri Preferences accessible from the bottom of the current Accessibility window, or through System Preferences by selecting Siri.
The top dropdown box of this menu is used to nominate the keyboard shortcut to summon Siri, or to turn this option off. Initial suggestions include the Command-Space shortcut already used for Spotlight Search, Option-Space, and Function-Space, but you can also select your own through the Customize option.
To use Type to Siri, summon Siri by clicking on the Siri icon in the Dock, the Siri icon near the clock on the Menu bar, or by pressing the predefined keyboard shortcut. Once the Siri window appears, start typing the query, as the cursor is already ready in the new Type to Siri text entry box, and hit return to submit.
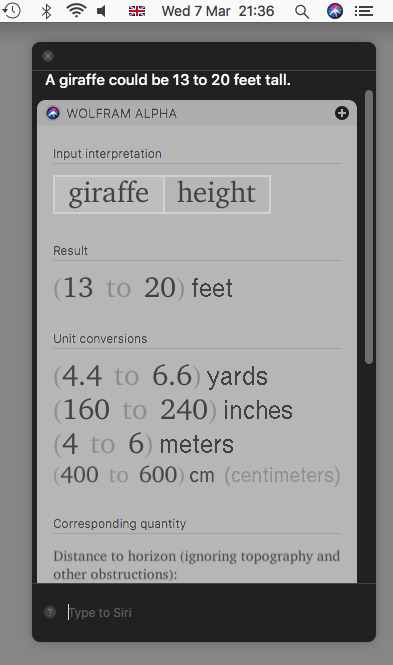
Siri will provide responses in its usual way, but will keep the new text entry box visible below any displayed results just in case a follow-up query is required.
Type to Siri on iOS
Enter the Settings app, scroll down to General on the left-hand column, and select it. On the right-hand side, select Accessibility.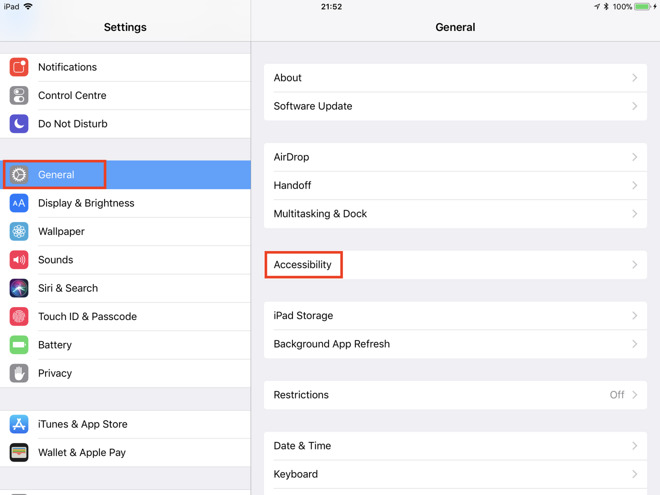
Scroll down to the Interaction section and select Siri. Lastly, tap the Type to Siri toggle to turn it on.
To use Type to Siri, summon Siri as normal, namely by holding the Home button, or on the iPhone X, holding the side power button. This will bring up a Siri window with a text entry box and the onscreen keyboard, though if you have a physical keyboard connected to the iPad, it will leave the onscreen keyboard off.
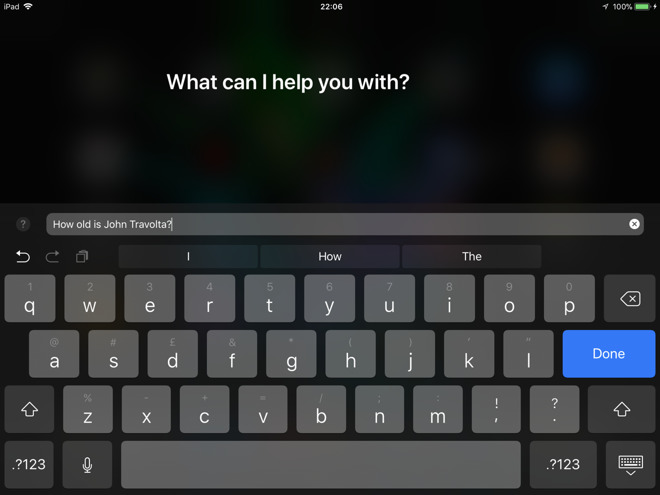
Type your query and press done, or hit return on the physical keyboard, to submit. The text entry box will remain while Siri's results are on screen, with the now-hidden onscreen keyboard brought back by tapping the entry box.
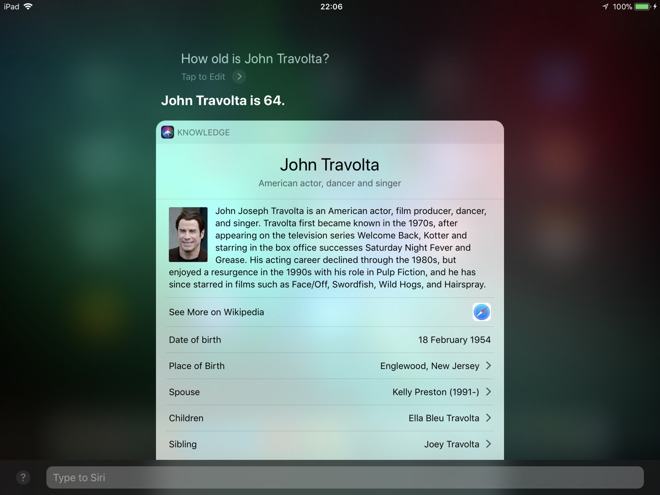
Note that you can still bring up Siri by saying "Hey, Siri" and continue with a verbal request but it won't immediately bring up the Type to Siri box in this case. You will either have to wait for Siri to give up listening for query for it to appear at the bottom of the screen, or tap the initial "Hey Siri" query to edit it if you want to type the command without waiting.

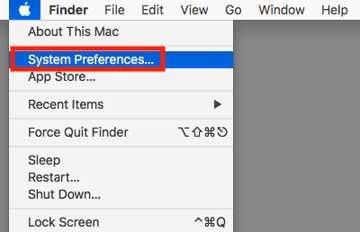
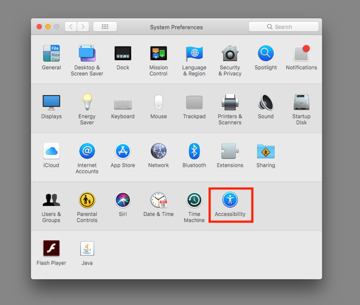
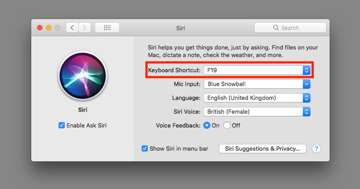
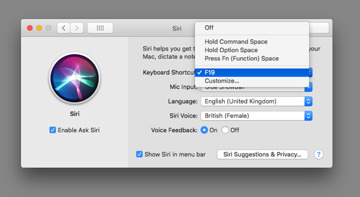
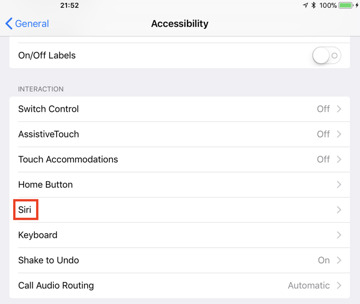
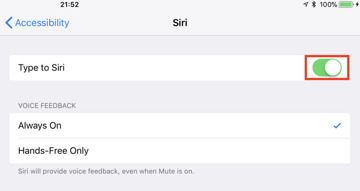
Comments
What’s up with answers.com btw?