How to use Safari's saved passwords in other Mac apps
Safari will handily offer you the right password when you want to log into a website but it appears useless if you need the same login for an app. AppleInsider shows you how to use Safari's stored passwords wherever you need.
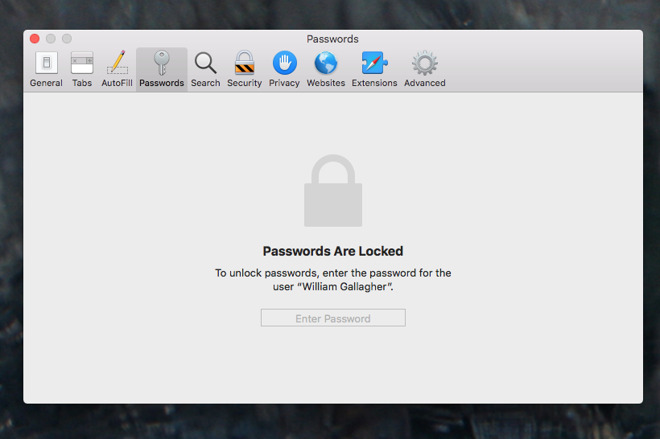
You have done this. You've launched an app like Discord, Skype or Dropbox and wondered for a moment why your Mac doesn't enter your password for you. We are now so used to Safari prompting us to let it create strong passwords and we're also so used to it then automatically entering them.
The fact that Safari does this is tremendous and it makes everything you do online both faster and more secure. It's unlikely that you even remember the strong password you've got for Dropbox, you just unthinkingly know that Safari will enter it for you.
Until you come to open an app that needs the same login details. Then your Mac won't automatically enter them and you've no clue what they are.
Even though these passwords are secure because they're stored in macOS's Keychain, they are usually only shown in the browser and then only when you visit a site that needs a password.
It would be great if the Mac could also recognize a password field in an app the way the iPhone can, but since it doesn't, you have to take the long way around.
When it's launched, go to the Safari menu, then choose Preferences.
Click on the Passwords tab and you'll be asked to log in. Even though you are on your Mac and you have already logged in, you are asked again here so that there's no chance someone can sneak up to your computer and get this information.
Similarly, if your Mac goes to sleep, if the screen goes off or if you just don't do anything in this tab for a while, it will lock again.
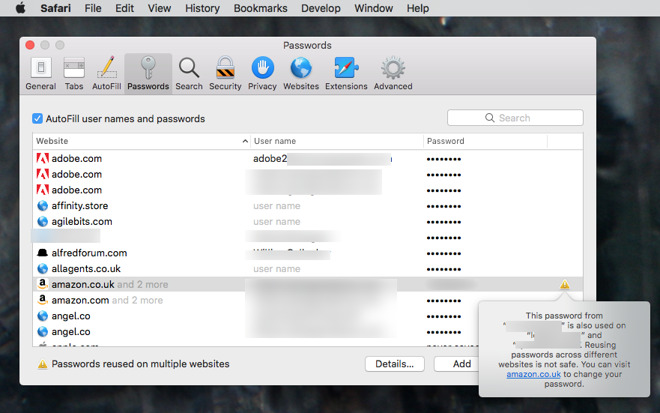
Safari will warn you when you're using the same passwords repeatedly
Each site is shown in its own line with the site address and, if you have one, the username and password. There can also be a warning as Safari will tell you here whether you've used the same password on more than one site.
By default, the entire long list is sorted alphabetically by website name. Click on the password column, though, and all the ones with passwords sort to the top.
You still won't see what the passwords are. Every one of them remains hidden, until you click on a line. Then you can see the password and if your memory is good enough that you can then go type J9J-6VK-pFo-yk9 into your app, you're done.
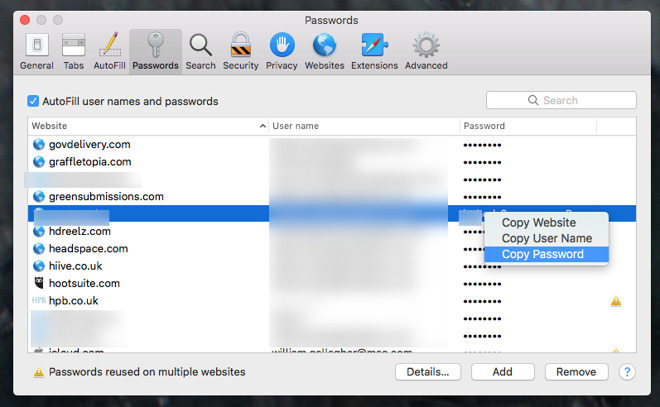
Copy a password by right-clicking and choosing from the menu
Few of us can do that, though, but with one more step you can select and copy the password out. You get a choice of how to do this, too. The quickest is to right-click on the line and choose Copy Password form the menu that pops up.
Alternatively, you can click to highlight the line and then press the Details button at the bottom of the screen.
It's hard to imagine a benefit to doing it this way, though. The difference is that in the Details view you can edit the username or password. Since Safari gets this information from when you went to a site and signed up for it, the details have to be correct. Any change you make would stop you being able to log in to the site.
We have times when a site has presented a slightly different address when we sign up. So it might have been signup.something.com and from now on we need to go just to www.something.com. Safari might not offer you the correct password for that site but it will let you list all your passwords and choose to use the details from signup.something.com.
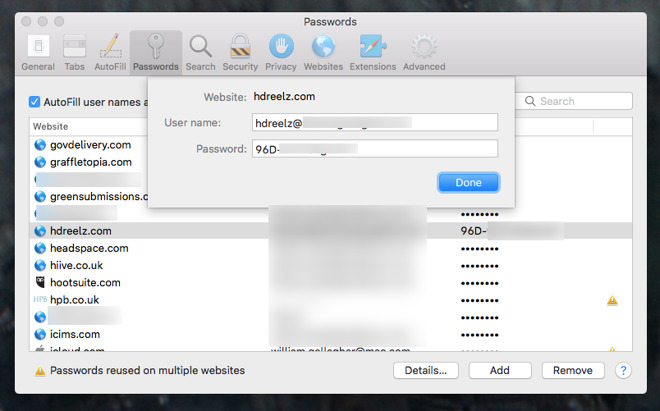
You can also copy the password from the Details page but there's no benefit to it
It's true that this can be a pain and it'd be better if Safari saw the correct site immediately, so you can see a situation where it would be good to be able to alter the Details section. Only, you can edit the password and the username as much as you like, you can't edit the site name.
So ignore the Details button and just right click to choose Copy Password.
What you're doing is treating Safari as a password manager and these days it's very good at that. This business of tracking down the password and copying it over to an app that needs it is a bit clunky, but it works.
We're at a point where the passwords feature in Safari is getting so good that you wonder whether you need a separate password manager app at all.
You still do. An app like 1Password won't automatically passwords into other apps any more than Safari will, but it and rivals Dashlane and LastPass do two things Apple's browser won't.
Potentially the most important is that a third-party password manager will clear the clipboard after a certain amount of time. Copy a password out of the manager and you can paste it anywhere you like so long as you do so immediately.
Wait more than a minute and when you try to paste the password, nothing happens. The contents of the clipboard have been erased by the password manager for security.
That's a practical advantage of a password manager but in practice it's the convenience of them that is better. Instead of one line per website, you get a page for each site, each bank account, each credit card. Every one has the ability to store more information than just a single username and password.
So we continue to recommend password managers for everything but if Safari isn't as convenient for getting passwords out, it's exceptionally convenient for saving them.
And now you can retrieve those passwords to enter into apps too.
Keep up with AppleInsider by downloading the AppleInsider app for iOS, and follow us on YouTube, Twitter @appleinsider and Facebook for live, late-breaking coverage. You can also check out our official Instagram account for exclusive photos.
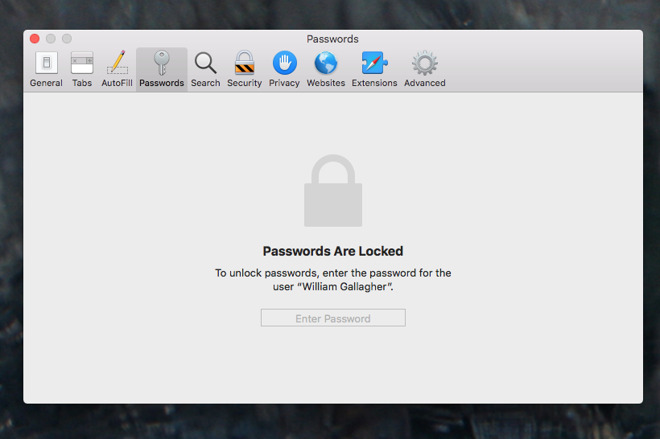
You have done this. You've launched an app like Discord, Skype or Dropbox and wondered for a moment why your Mac doesn't enter your password for you. We are now so used to Safari prompting us to let it create strong passwords and we're also so used to it then automatically entering them.
The fact that Safari does this is tremendous and it makes everything you do online both faster and more secure. It's unlikely that you even remember the strong password you've got for Dropbox, you just unthinkingly know that Safari will enter it for you.
Until you come to open an app that needs the same login details. Then your Mac won't automatically enter them and you've no clue what they are.
Even though these passwords are secure because they're stored in macOS's Keychain, they are usually only shown in the browser and then only when you visit a site that needs a password.
It would be great if the Mac could also recognize a password field in an app the way the iPhone can, but since it doesn't, you have to take the long way around.
Access all your passwords
While your app is waiting for you to enter your username and password, launch Safari. You don't have to go to the matching site or anywhere else for that matter. Just opening Safari is enough.When it's launched, go to the Safari menu, then choose Preferences.
Click on the Passwords tab and you'll be asked to log in. Even though you are on your Mac and you have already logged in, you are asked again here so that there's no chance someone can sneak up to your computer and get this information.
Similarly, if your Mac goes to sleep, if the screen goes off or if you just don't do anything in this tab for a while, it will lock again.
Passwords and warnings
This part of Safari is really used for autocompleting addresses that you type. So just as with previous recipients in Mail, the browser maintains a list of every site you go to -- whether or not it requires a password.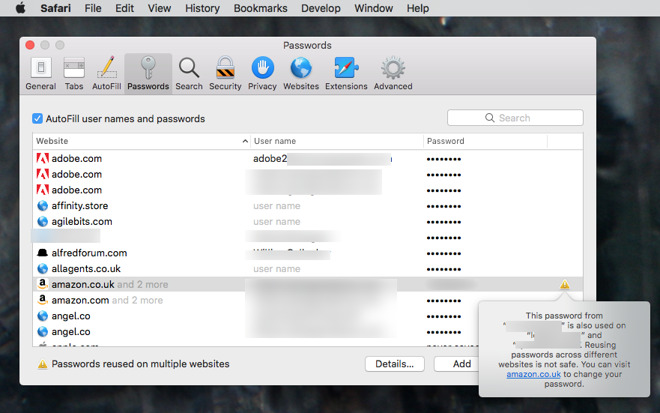
Safari will warn you when you're using the same passwords repeatedly
Each site is shown in its own line with the site address and, if you have one, the username and password. There can also be a warning as Safari will tell you here whether you've used the same password on more than one site.
By default, the entire long list is sorted alphabetically by website name. Click on the password column, though, and all the ones with passwords sort to the top.
You still won't see what the passwords are. Every one of them remains hidden, until you click on a line. Then you can see the password and if your memory is good enough that you can then go type J9J-6VK-pFo-yk9 into your app, you're done.
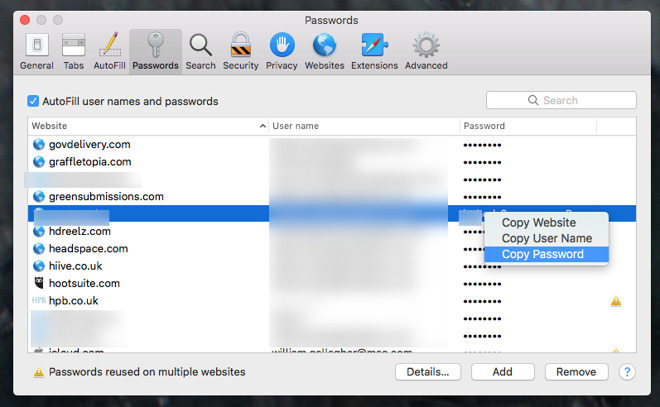
Copy a password by right-clicking and choosing from the menu
Few of us can do that, though, but with one more step you can select and copy the password out. You get a choice of how to do this, too. The quickest is to right-click on the line and choose Copy Password form the menu that pops up.
Alternatively, you can click to highlight the line and then press the Details button at the bottom of the screen.
It's hard to imagine a benefit to doing it this way, though. The difference is that in the Details view you can edit the username or password. Since Safari gets this information from when you went to a site and signed up for it, the details have to be correct. Any change you make would stop you being able to log in to the site.
We have times when a site has presented a slightly different address when we sign up. So it might have been signup.something.com and from now on we need to go just to www.something.com. Safari might not offer you the correct password for that site but it will let you list all your passwords and choose to use the details from signup.something.com.
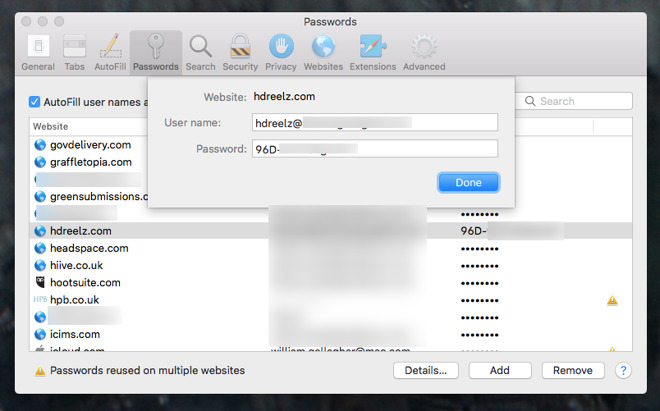
You can also copy the password from the Details page but there's no benefit to it
It's true that this can be a pain and it'd be better if Safari saw the correct site immediately, so you can see a situation where it would be good to be able to alter the Details section. Only, you can edit the password and the username as much as you like, you can't edit the site name.
So ignore the Details button and just right click to choose Copy Password.
Enter the password
Now go to your app that needs you to login and give it your password. The odds are that you only need to do this the first time you launch the app so it's not as if you will have to keep going back to Safari.What you're doing is treating Safari as a password manager and these days it's very good at that. This business of tracking down the password and copying it over to an app that needs it is a bit clunky, but it works.
We're at a point where the passwords feature in Safari is getting so good that you wonder whether you need a separate password manager app at all.
You still do. An app like 1Password won't automatically passwords into other apps any more than Safari will, but it and rivals Dashlane and LastPass do two things Apple's browser won't.
Potentially the most important is that a third-party password manager will clear the clipboard after a certain amount of time. Copy a password out of the manager and you can paste it anywhere you like so long as you do so immediately.
Wait more than a minute and when you try to paste the password, nothing happens. The contents of the clipboard have been erased by the password manager for security.
That's a practical advantage of a password manager but in practice it's the convenience of them that is better. Instead of one line per website, you get a page for each site, each bank account, each credit card. Every one has the ability to store more information than just a single username and password.
So we continue to recommend password managers for everything but if Safari isn't as convenient for getting passwords out, it's exceptionally convenient for saving them.
And now you can retrieve those passwords to enter into apps too.
Keep up with AppleInsider by downloading the AppleInsider app for iOS, and follow us on YouTube, Twitter @appleinsider and Facebook for live, late-breaking coverage. You can also check out our official Instagram account for exclusive photos.

Comments
For example, sometimes when I open Books or iTunes after an update on my Mac - or when I click on "Account" in iTunes on my Mac - I'm prompted to enter my iTunes password. This does not autofill. Since my password is "strong," long, and hard to remember, I have to copy and paste it.
I similarly have to cut and paste my iCloud password whenever prompted.
I also use the built-in password manager. And on iOS it works in all my Apps as well.
Not that I don't trust my Mac, but I exclusively use my iPhone/iPad to log into anything I worry about security. Like my banks or credit cards. I simply trust iOS security more than any other device (including my Mac).
Aside from often using a password manager to store non-login type information (which has been really handy a number of times to have with me on my devices), I want such a crucial aspect of my life to be managed by someone dedicated to doing so, not a after-though add-in feature by a company with a poor track record of maintaining such features.
I'd highly recommend people look at something like 1Password or PasswordWallet by Selznick.
Both are quite dedicated to security and their apps. Both are widely available across platforms. 1Password is ahead on features, but IMO, far more complex to use with a less productive UI. PasswordWallet is very straight forward with an older, but extremely useful UI, lots less screen real-estate, etc. especially on macOS. It is also much better in terms of maintaining your own archive/backup system, which 1Password seems to have deemed unnecessary (though it's possible). But, it gets complex (with PasswordWallet) to do stuff like multi-user sync, so I've *begrudgingly* switched recently to 1Password. I don' think you can go wrong with either, though, depending on your needs.
I should add, that the reason I recommend those two, and don't recommend several others, is that most of the others I've investigated have an incomplete security model (or, have been hacked), or are more service-based w/o a straightforward plan in place if/when things go wrong. I've actually been somewhat shocked by how kludgy many of the password management services/apps are.
I don't want to have to dive deep into Safari or Keychain, or have any suspect third part Anti-virus/anti-malware apps on my devices.
Apps are fine...but again, I don't want any third party apps on my stuff. They just can't be trusted.
Whereas, I do trust Apple.
Best
Plus, even if Apple were as pure as the driven snow in terms of intention, incompetence also must be considered. You'd better hope that one person they have devoting an hour each month to the Keychain password stuff as a side-project doesn't miss anything.
Less steps? It’s more steps. You need different purchases of 1Password (iOS, Mac), and it doesn’t get any fewer steps that using Apple’s built-in password filling in Safari as it requires no additional taps.
WiFi/Bluetooth? MobileMe? iCloud? iWork? Calendar, Bootcamp? ...
Or, I suppose in terms of security... consider how often core components of macOS haven't been kept up-to-date (ie: unix kernel).