The best apps for editing and redacting PDFs on your iPad or iPhone
The iPad and iPhone have always been great for reading PDFs, and lately Apple has added more tools for annotating them. Yet, there are third-party alternatives that are so exceptionally good that you need them whenever you're working with PDFs.
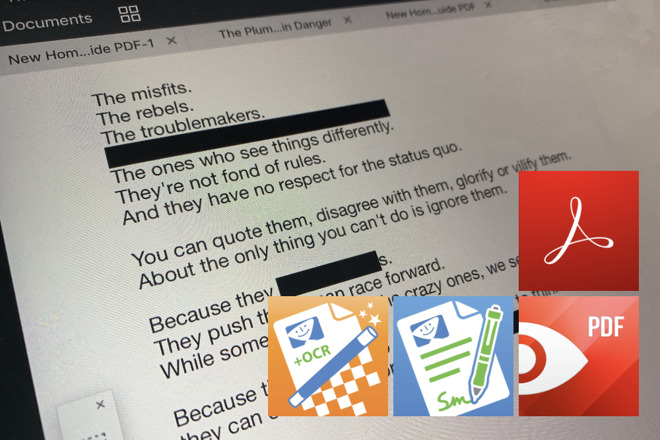
Apple's own tools make iPads and larger-screen iPhones exceptional for reading PDFs. If you add third-party apps, though, you can make iOS be the best way to edit, change and redact them too.
First, though, it's still the case that getting a PDF onto your device in order to do any editing is sometimes clunky. There are ways to make that easier, however, and once you've got the PDF on your iPad, turning it around and sending it out to someone else is straightforward.
In both cases you get Apple's share sheet and can pick which app to send it too.
However, you can also AirDrop a PDF onto your iPad or iPhone and tell iOS to open it directly in your editor of choice.
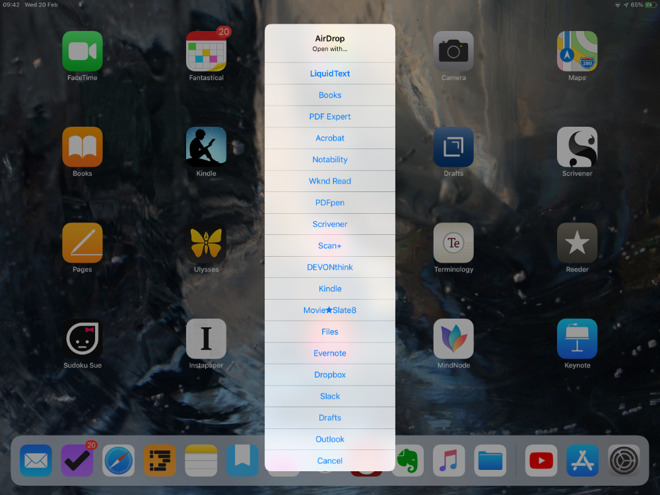
It's not the best-designed menu on iOS but through AirDrop you can send a PDF directly your preferred app
That's very useful for sending over a single PDF but it's less great when you want to load up your iOS device with many of them. There really isn't a perfect way to put a bundle of PDFs to work on but the major PDF editing apps offer some options.
PDFpen and PDF Expert both let you open documents from iCloud Drive, for instance. They both let you connect to Dropbox to do the same thing, too.
PDF Expert goes further, however, in that it offers Wi-Fi transfer. Open PDF Expert on your iOS device and then on your Mac go to wifipfd.com where you're shown a QR code. Point the iOS device at that code and you link the two machines. Thereafter, until you quit PDF Expert, close the browser window or move off the same Wi-Fi network, the two are connected.
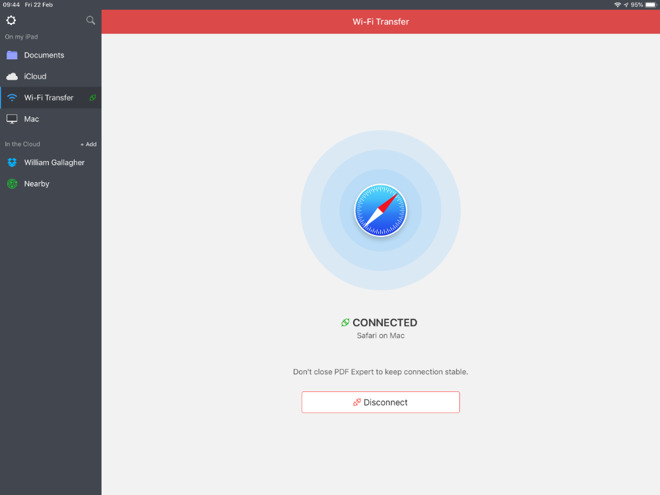
PDF Expert offers a Wi-Fi Transfer option for getting documents onto your iOS device
You can upload PDFs from your Mac to this Safari page and they appear on PDF Expert for iOS's Documents folder. You can create folders on either the Mac or the iPad/iPhone. On iOS you can also drag PDFs into those folders while on the Mac it's a little less smooth. You have to go into the folder and then upload the PDFs into it.
It would be good to be able to upload entire folders at once but at least you can shift-click to select as many individual PDFs as you need.
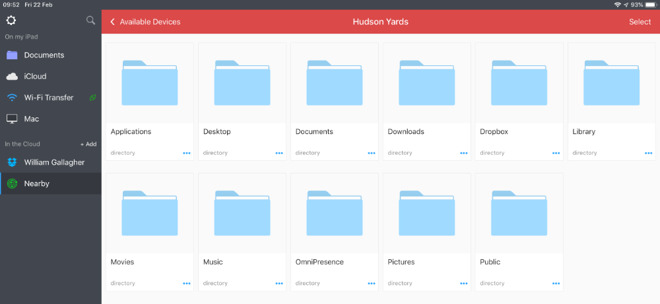
Have you gathered that we like PDF Expert a lot? It also offers a "Nearby" option to let you browse through your Mac from your iOS device.
PDF Expert also offers a rather similar-sounding feature called Nearby. However, it's a way for your iOS device to see your entire Mac, if it's next to your iPad, and let you pick through the folders to whatever you need. When a folder on your Mac contains PDFs or images, you can view them in PDF Expert for iOS.
Then you can save images to PDF Expert as they are or choose Convert to PDF first.
Once you've got PDFs into any editing app, though, they tend to work the same way.
If you want to redact text, look elsewhere. If you need to change any of the actual contents of the PDF, then LiquidText is not for you.
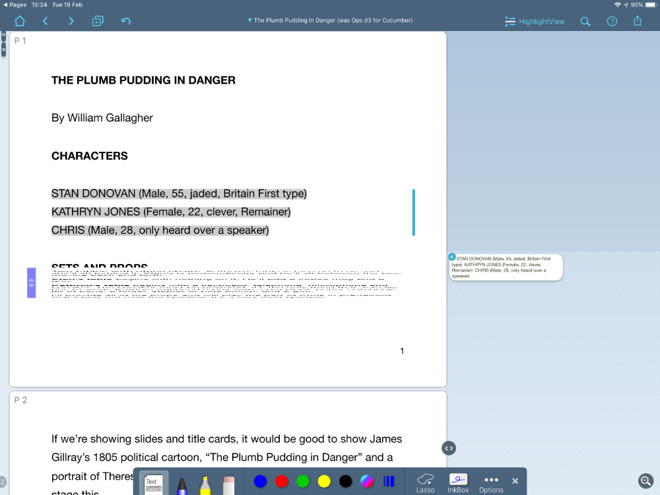
LiquidText is little use for editing and redacting, but utterly marvellous at everything else
However, for marking up, for taking excerpts of important passages, and for squeezing sections of the PDF down so that you can just read the bits you want, LiquidText is astonishing. It's a PDF editor but it isn't. LiquidText is a research and reading and ideas tool that happens to be based on PDFs.
Other than LiquidText, though, PDF editing apps are all good enough that you'd be happy with any of them. There are differences, though.
It's fair enough to have to pay for great software, but we'd like to know first that it is great. If you've already got an Adobe Creative Cloud subscription, you might as well use the iOS Adobe Acrobat app because you're paying for it.
Acrobat is the most expensive of the iOS PDF editing apps, though, and it doesn't earn that by being better. PDFpen and PDF Expert for iOS both beat it for features - though neither is quite complete.
PDFpen costs $19.99 on the App Store and PDF Expert is effectively the same. You pay $9.99 for PDF Expert's basic version which gives you all of the features mentioned so far, then you can pay a further $9.99 in-app purchase to get all of its editing features.
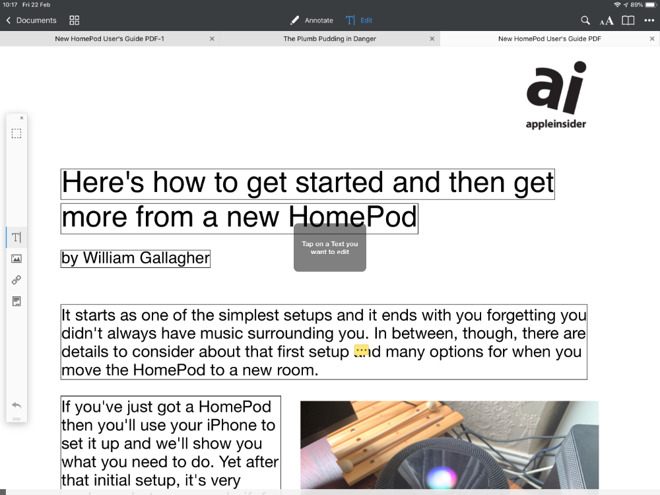
Tap the Edit button at the top of the screen, then the T-shaped one in the tool bar, and now you can edit whole paragraphs in PDF Expert
Similarly, tap the image button on that toolbar and you can resize or replace photos.
PDFpen needs fewer taps to get to changing text but it's less obvious. There are editing tools at the top of the screen and two look like they're for text. Tap either and you get three or four more options that also look like they could be for this editing.
However, to change text, you ignore all of these and instead press-and-hold on a word. No matter how much of a paragraph you want to change, you have to press on one word first. You get popup options that include Correct Text and if you tap on that, PDFpen lets you edit the entire line that the word is on.

PDFpen for iOS lets you press-and-hold on a word to bring up its Correct Text option
It's the PDF format itself that limits editing like this as, always, if you need to make substantial changes you should go back to the app where you created the PDF. Still, PDF Expert's ability to let you edit a whole paragraph is substantially better than PDFpen's limit of one line at a time.
Tap on Edit, tap on an icon that looks like a note and then you can swipe over any text you choose. This is true redaction, too. It does put a black highlight bar over where the text was, but it also removes it from the PDF.
If you open the PDF in another app, select all of the text and then copy/paste it into somewhere else, you won't get the redacted part. Nicely, you won't even get blank spaces where the redacted words used to be. All you get is the rest of the text, the non-redacted parts.
PDF Expert does this and, surprisingly, PDFpen does not.
However, PDFpen has an advantage in that you can OCR PDF documents -- if you use a companion app.
PDFpen Scan+ ($6.99) lets you photograph a paper document and it will then OCR the text in it. You'll rarely get fully accurate results but PDFpen Scan+ is very good at getting most of it. You then have a PDF plus what's called the OCR layer. You can choose to see the original PDF or to be shown just what text has been scanned from it.
Then you can send that PDF over to PDFpen for editing. There's something odd with this part we consistently found that sending to PDFpen meant we were automatically switched to that app, but the document never appeared.
You can, though, email the PDF and then tell Mail to open it in PDFpen -- but then you can equally well email it into PDF Expert.
In the meantime, though, the tools for creating and editing them are now remarkably strong. Given how rarely we happen to need to scan actual paper documents anymore, we think PDF Expert leads the pack by a long way.
Yet if you do a lot of work with PDFs, it won't break the bank to buy more than one app and that would increase what you can do with these documents on iOS.
Keep up with AppleInsider by downloading the AppleInsider app for iOS, and follow us on YouTube, Twitter @appleinsider and Facebook for live, late-breaking coverage. You can also check out our official Instagram account for exclusive photos.
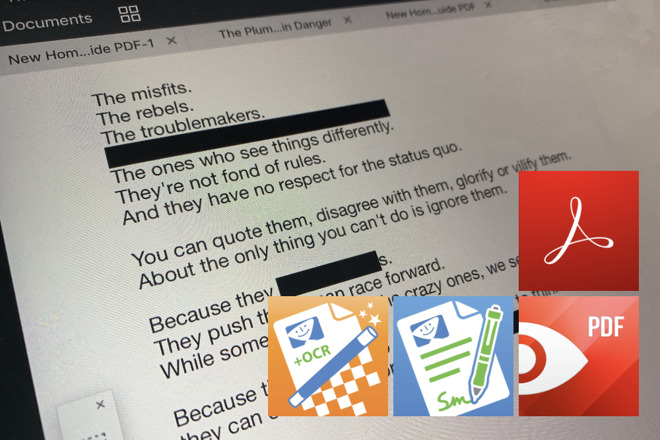
Apple's own tools make iPads and larger-screen iPhones exceptional for reading PDFs. If you add third-party apps, though, you can make iOS be the best way to edit, change and redact them too.
First, though, it's still the case that getting a PDF onto your device in order to do any editing is sometimes clunky. There are ways to make that easier, however, and once you've got the PDF on your iPad, turning it around and sending it out to someone else is straightforward.
Getting PDFs into your editor
If you are sent a PDF over email or you download it from a website, the way to get that into your editing app is exactly the same as for simply reading it. You just tap on the Share icon in Safari. In Mail, you tap once to open the PDF and then again on the Share icon that appears.In both cases you get Apple's share sheet and can pick which app to send it too.
However, you can also AirDrop a PDF onto your iPad or iPhone and tell iOS to open it directly in your editor of choice.
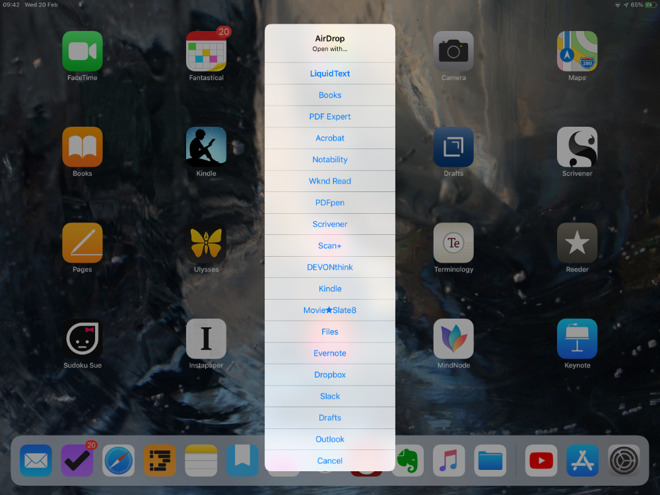
It's not the best-designed menu on iOS but through AirDrop you can send a PDF directly your preferred app
That's very useful for sending over a single PDF but it's less great when you want to load up your iOS device with many of them. There really isn't a perfect way to put a bundle of PDFs to work on but the major PDF editing apps offer some options.
PDFpen and PDF Expert both let you open documents from iCloud Drive, for instance. They both let you connect to Dropbox to do the same thing, too.
PDF Expert goes further, however, in that it offers Wi-Fi transfer. Open PDF Expert on your iOS device and then on your Mac go to wifipfd.com where you're shown a QR code. Point the iOS device at that code and you link the two machines. Thereafter, until you quit PDF Expert, close the browser window or move off the same Wi-Fi network, the two are connected.
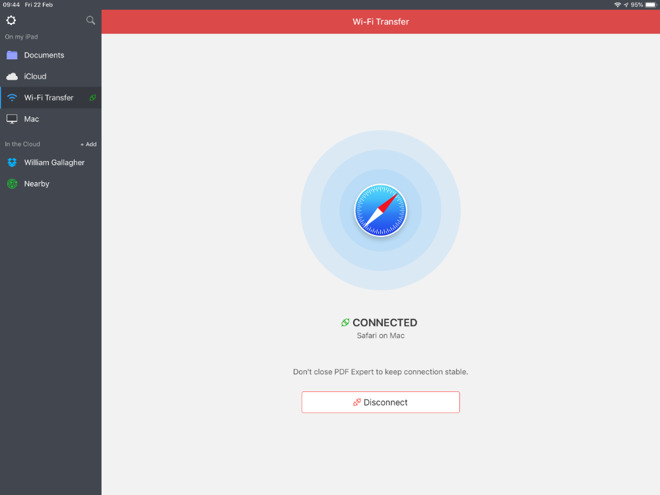
PDF Expert offers a Wi-Fi Transfer option for getting documents onto your iOS device
You can upload PDFs from your Mac to this Safari page and they appear on PDF Expert for iOS's Documents folder. You can create folders on either the Mac or the iPad/iPhone. On iOS you can also drag PDFs into those folders while on the Mac it's a little less smooth. You have to go into the folder and then upload the PDFs into it.
It would be good to be able to upload entire folders at once but at least you can shift-click to select as many individual PDFs as you need.
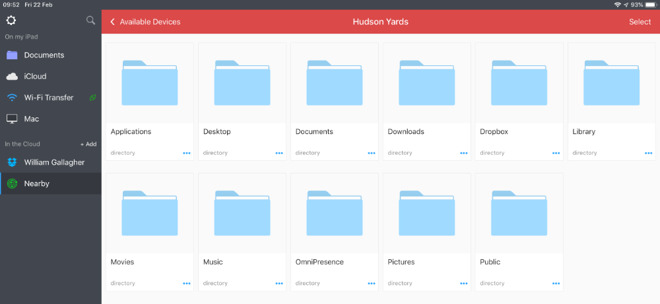
Have you gathered that we like PDF Expert a lot? It also offers a "Nearby" option to let you browse through your Mac from your iOS device.
PDF Expert also offers a rather similar-sounding feature called Nearby. However, it's a way for your iOS device to see your entire Mac, if it's next to your iPad, and let you pick through the folders to whatever you need. When a folder on your Mac contains PDFs or images, you can view them in PDF Expert for iOS.
Then you can save images to PDF Expert as they are or choose Convert to PDF first.
Once you've got PDFs into any editing app, though, they tend to work the same way.
One big exception
There is a special case, however, and that's LiquidText.If you want to redact text, look elsewhere. If you need to change any of the actual contents of the PDF, then LiquidText is not for you.
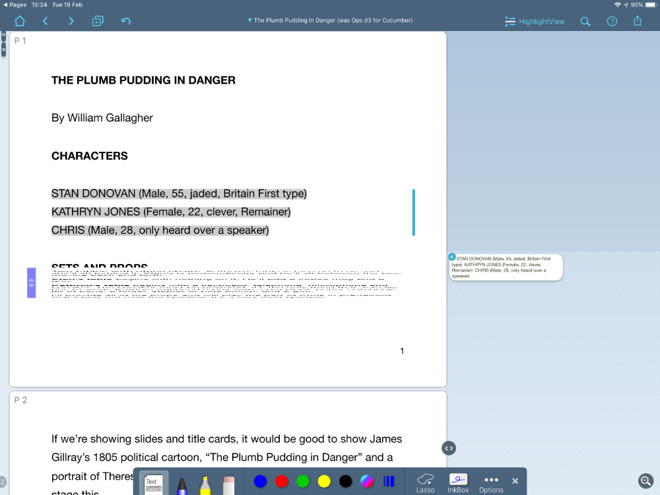
LiquidText is little use for editing and redacting, but utterly marvellous at everything else
However, for marking up, for taking excerpts of important passages, and for squeezing sections of the PDF down so that you can just read the bits you want, LiquidText is astonishing. It's a PDF editor but it isn't. LiquidText is a research and reading and ideas tool that happens to be based on PDFs.
Other than LiquidText, though, PDF editing apps are all good enough that you'd be happy with any of them. There are differences, though.
One small exception
Hats off to Adobe for creating the entire idea of PDF, but hats back on for how poor its own apps can be. The Mac one has the ability to redact slightly more than you actually wanted, for instance, and the free iOS one is little more than an advert for an Adobe subscription.It's fair enough to have to pay for great software, but we'd like to know first that it is great. If you've already got an Adobe Creative Cloud subscription, you might as well use the iOS Adobe Acrobat app because you're paying for it.
Acrobat is the most expensive of the iOS PDF editing apps, though, and it doesn't earn that by being better. PDFpen and PDF Expert for iOS both beat it for features - though neither is quite complete.
PDFpen costs $19.99 on the App Store and PDF Expert is effectively the same. You pay $9.99 for PDF Expert's basic version which gives you all of the features mentioned so far, then you can pay a further $9.99 in-app purchase to get all of its editing features.
Editing text
In PDF Expert, you tap the Edit button at the top of the screen and then the rather similar Text icon in the toolbar that appears. PDF Expert puts bounding boxes around every paragraph of text and if you tap anywhere on the page, you can directly type into the paragraph.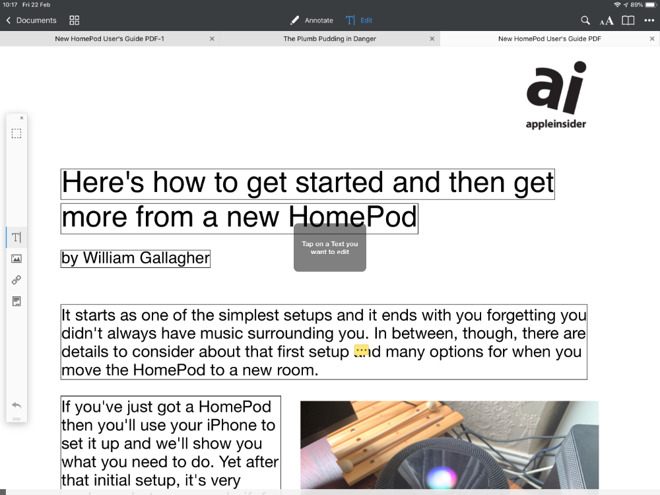
Tap the Edit button at the top of the screen, then the T-shaped one in the tool bar, and now you can edit whole paragraphs in PDF Expert
Similarly, tap the image button on that toolbar and you can resize or replace photos.
PDFpen needs fewer taps to get to changing text but it's less obvious. There are editing tools at the top of the screen and two look like they're for text. Tap either and you get three or four more options that also look like they could be for this editing.
However, to change text, you ignore all of these and instead press-and-hold on a word. No matter how much of a paragraph you want to change, you have to press on one word first. You get popup options that include Correct Text and if you tap on that, PDFpen lets you edit the entire line that the word is on.

PDFpen for iOS lets you press-and-hold on a word to bring up its Correct Text option
It's the PDF format itself that limits editing like this as, always, if you need to make substantial changes you should go back to the app where you created the PDF. Still, PDF Expert's ability to let you edit a whole paragraph is substantially better than PDFpen's limit of one line at a time.
Redact
So PDF Expert has this superior editing feature and it also has more options for getting PDFs into the app. There is one more thing that it does well -- it redacts.Tap on Edit, tap on an icon that looks like a note and then you can swipe over any text you choose. This is true redaction, too. It does put a black highlight bar over where the text was, but it also removes it from the PDF.
If you open the PDF in another app, select all of the text and then copy/paste it into somewhere else, you won't get the redacted part. Nicely, you won't even get blank spaces where the redacted words used to be. All you get is the rest of the text, the non-redacted parts.
PDF Expert does this and, surprisingly, PDFpen does not.
However, PDFpen has an advantage in that you can OCR PDF documents -- if you use a companion app.
PDFpen Scan+ ($6.99) lets you photograph a paper document and it will then OCR the text in it. You'll rarely get fully accurate results but PDFpen Scan+ is very good at getting most of it. You then have a PDF plus what's called the OCR layer. You can choose to see the original PDF or to be shown just what text has been scanned from it.
Then you can send that PDF over to PDFpen for editing. There's something odd with this part we consistently found that sending to PDFpen meant we were automatically switched to that app, but the document never appeared.
You can, though, email the PDF and then tell Mail to open it in PDFpen -- but then you can equally well email it into PDF Expert.
Look what you can do
PDF is going to go away someday. We used to have paper, now we have PDF documents that look like paper. In the future, we'll surely just stop needing documents that look like we used to have them.In the meantime, though, the tools for creating and editing them are now remarkably strong. Given how rarely we happen to need to scan actual paper documents anymore, we think PDF Expert leads the pack by a long way.
Yet if you do a lot of work with PDFs, it won't break the bank to buy more than one app and that would increase what you can do with these documents on iOS.
Keep up with AppleInsider by downloading the AppleInsider app for iOS, and follow us on YouTube, Twitter @appleinsider and Facebook for live, late-breaking coverage. You can also check out our official Instagram account for exclusive photos.

Comments