How to use Apple's Low Data Mode in iOS 13, and what you get
Apple has introduced a new feature with iOS 13 that optionally saves you data usage by cutting down on network activity.
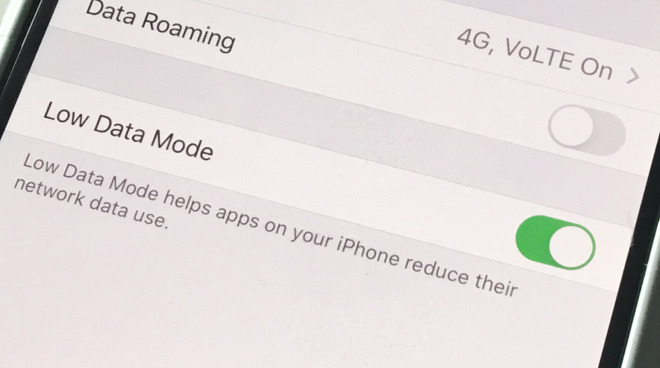
It's a bit buried in the settings, but this Low Data Mode will help when you're nearing your data cap.
We've had Low Power Mode since iOS 9 back in 2015, but now Apple has added a similar new option that gives you more control over what cellular or Wi-Fi data your iPhone or iPad, or the apps on them, are using.
With Low Data Mode, you can cut down just how much data is being used and, because of the way Apple has implemented the feature, you can effectively prioritize what you want to happen.
Once you switch it on, your iPhone or iPad, will stop automatically downloading items. You won't get apps or music you buy on your other devices unless you choose to download them.
Similarly, Apple News won't update so much and it will stop anticipating what you want to read next and pre-fetching that story for speed.
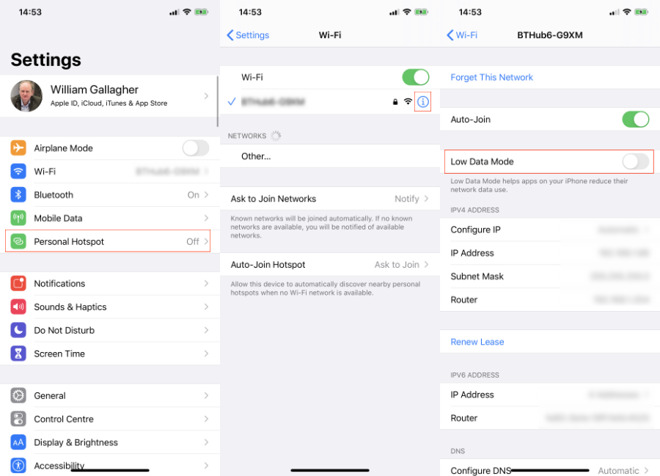
How to set up Low Data Mode on Wi-Fi. You have to do it for each network you use. Separately.
High-quality music streaming stops, too, and when you come to use FaceTime, it adopts a lower bitrate to save data bandwidth.
Just as with Apple Music and FaceTime, any audio or video streaming is going to be poorer quality than you're used to.
Yet when it is necessary, it's going to be so useful. Maybe you're on a deal where you have a specific data cap and you know you're getting close to it. Just turning this on will help you not go over your limit.
And then, similarly, you might be in a poor signal area and while everything ought to work, it takes longer and your battery runs down more.
In those cases, turn Low Data Mode on and you'll appreciate the difference.
You'll appreciate it most especially when you want to do something specific. If you need to download a certain app, you can go do it. Low Data Mode won't prevent you, it only curtails any automatic downloads.
So the download you positively choose to start is the one that will happen. It's effectively prioritizing your needs.
To turn it on for a Wi-Fi network, you go to Settings, Wi-Fi, and then tap the i button next to any network's name.
Tap the Low Data Mode button, and you're done. For Wi-Fi.
For cellular, you also go to Settings, but then to Cellular and the on Cellular Data Options.
If your iPhone is not set to US language, you will instead see the same sections as Mobile Data and Mobile Data Options.
In either case, once you've tapped on the data options, you will find an on/off toggle for Low Data Mode.
It's not as if it's slow chore turning this on or off for one or two cell plans, and then for one or more Wi-Fi networks. But not only do you have to do it for each of these options, you also have to remember that you've done it.
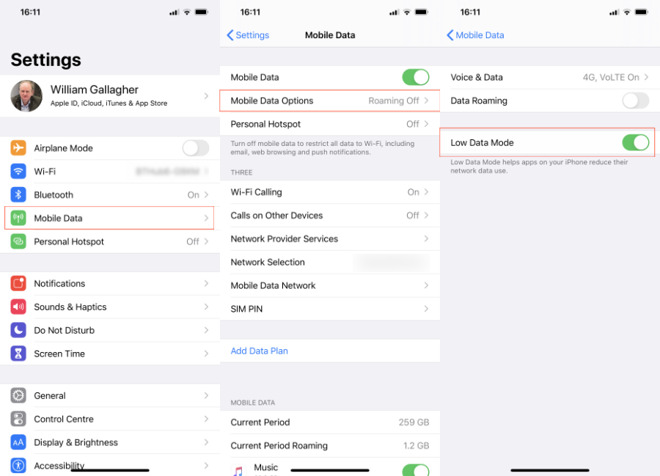
US iPhones will say Cellular rather than Mobile Data. Remember to do this for both your lines if you use dual-SIM
There's no visible indicator for Low Data Mode the way there is for Lower Power Mode. You can only see that it's on by either going back into the settings or noticing that certain features are switched off.
And at present, there's no way to create a Shortcut to do it. A location-based or even just timed trigger to turn it on or off would be ideal.
Yet maybe Apple hasn't done any of this because the company knows that you're never going to be constantly turning Low Data Mode on and off. It's never going to be a feature you use five times an hour. But when you do use it, it will prove very useful.
Keep up with AppleInsider by downloading the AppleInsider app for iOS, and follow us on YouTube, Twitter @appleinsider and Facebook for live, late-breaking coverage. You can also check out our official Instagram account for exclusive photos.
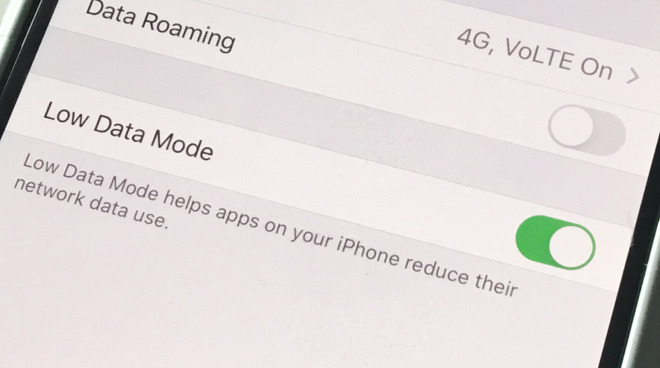
It's a bit buried in the settings, but this Low Data Mode will help when you're nearing your data cap.
We've had Low Power Mode since iOS 9 back in 2015, but now Apple has added a similar new option that gives you more control over what cellular or Wi-Fi data your iPhone or iPad, or the apps on them, are using.
With Low Data Mode, you can cut down just how much data is being used and, because of the way Apple has implemented the feature, you can effectively prioritize what you want to happen.
Apple's own apps
Apple's own apps and services are, as you'd expect, primed to work with Low Data Mode.Once you switch it on, your iPhone or iPad, will stop automatically downloading items. You won't get apps or music you buy on your other devices unless you choose to download them.
Similarly, Apple News won't update so much and it will stop anticipating what you want to read next and pre-fetching that story for speed.
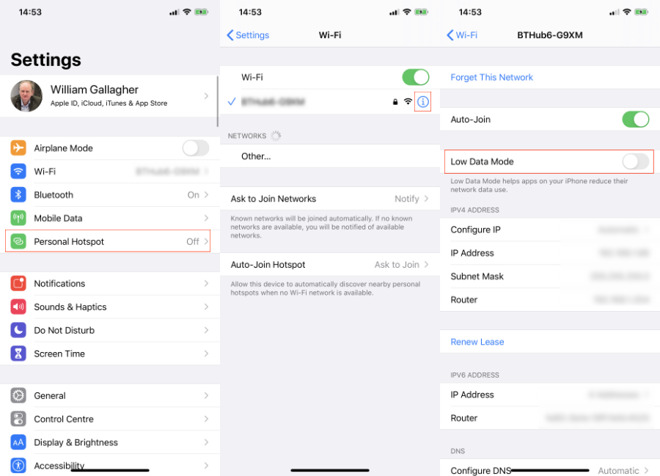
How to set up Low Data Mode on Wi-Fi. You have to do it for each network you use. Separately.
High-quality music streaming stops, too, and when you come to use FaceTime, it adopts a lower bitrate to save data bandwidth.
Third-party apps
Some of this is going to be down to developers and what they choose to add to iOS, but every app will see certain changes. Background App Refresh is turned off, for instance, and backups or any automatic downloads cease too.Just as with Apple Music and FaceTime, any audio or video streaming is going to be poorer quality than you're used to.
Temporary measure
You won't use Low Data Mode all the time. The quality of what you consume on your iPhone will be lesser with it on, so you only use it when necessary.Yet when it is necessary, it's going to be so useful. Maybe you're on a deal where you have a specific data cap and you know you're getting close to it. Just turning this on will help you not go over your limit.
And then, similarly, you might be in a poor signal area and while everything ought to work, it takes longer and your battery runs down more.
In those cases, turn Low Data Mode on and you'll appreciate the difference.
You'll appreciate it most especially when you want to do something specific. If you need to download a certain app, you can go do it. Low Data Mode won't prevent you, it only curtails any automatic downloads.
So the download you positively choose to start is the one that will happen. It's effectively prioritizing your needs.
Wi-Fi or cellular
Low Data Mode is a good idea, we just wish it were quicker to switch on and off. That's because you have to turn on Low Data Mode separately for any Wi-Fi network you're using, and then again for your cell connection. If you use a dual-SIM iPhone, you have to turn it on or off for each cellular plan, too.To turn it on for a Wi-Fi network, you go to Settings, Wi-Fi, and then tap the i button next to any network's name.
Tap the Low Data Mode button, and you're done. For Wi-Fi.
For cellular, you also go to Settings, but then to Cellular and the on Cellular Data Options.
If your iPhone is not set to US language, you will instead see the same sections as Mobile Data and Mobile Data Options.
In either case, once you've tapped on the data options, you will find an on/off toggle for Low Data Mode.
It's not as if it's slow chore turning this on or off for one or two cell plans, and then for one or more Wi-Fi networks. But not only do you have to do it for each of these options, you also have to remember that you've done it.
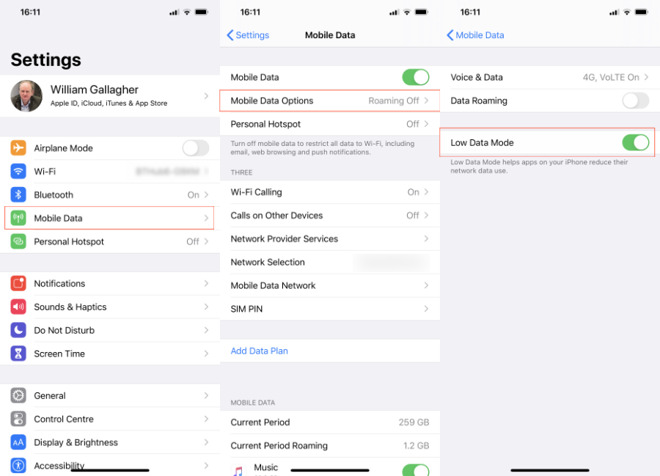
US iPhones will say Cellular rather than Mobile Data. Remember to do this for both your lines if you use dual-SIM
There's no visible indicator for Low Data Mode the way there is for Lower Power Mode. You can only see that it's on by either going back into the settings or noticing that certain features are switched off.
Great start
We'd like to see some kind of indicator on screen. More than that, though, it would be great if Low Data Mode emulated its Low Power Mode sibling and was made an option within Control Center.And at present, there's no way to create a Shortcut to do it. A location-based or even just timed trigger to turn it on or off would be ideal.
Yet maybe Apple hasn't done any of this because the company knows that you're never going to be constantly turning Low Data Mode on and off. It's never going to be a feature you use five times an hour. But when you do use it, it will prove very useful.
Keep up with AppleInsider by downloading the AppleInsider app for iOS, and follow us on YouTube, Twitter @appleinsider and Facebook for live, late-breaking coverage. You can also check out our official Instagram account for exclusive photos.

Comments