The best video converter apps for Mac
If you want to send a video to someone, chances are you'll want to convert it or shrink its size. Here are the best options for changing the video into something more manageable.
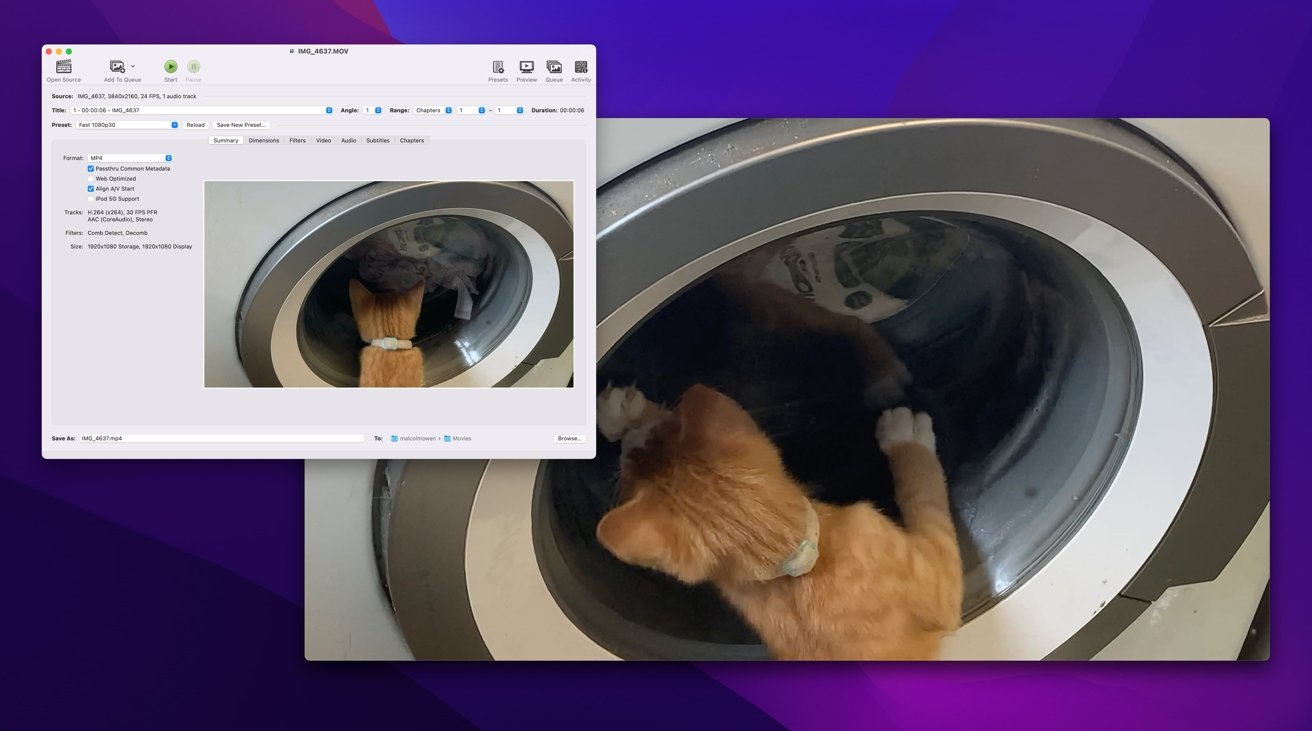
Don't send full-resolution videos to your friends and family. Convert them to a smaller size first.
There's no doubt, more video is being recorded every day, by everybody.
As cameras improve and can produce video at higher resolutions and quality than earlier models, there are more things to factor in when creating a video. You need to know if you absolutely require 4K video, or if smaller resolution can work for you.
You also have to determine if video quality matters, if it will work on your target viewing hardware, if the codec is appropriate, and even if file size is a potential issue.
If you're sharing a video of your cat doing something cute to an aunt in a different timezone using an old computer and on a slow Internet connection, you might not want to send a 4K ProRES clip of the kitty. Sure, you can play that video on your iPhone 13 Pro, but Aunt Mabel could call you up for "tech support" in that case.
Be it sending videos over the Internet, compiling videos for archival purposes, or loading videos onto an iPad for on-the-road entertainment, you'll probably want to convert video at some point.
There are many ways to do just that on your Mac. Here are a collection of macOS apps that can adjust your video to make it leaner in size, the perfect resolution, and in the right codec for your particular needs.
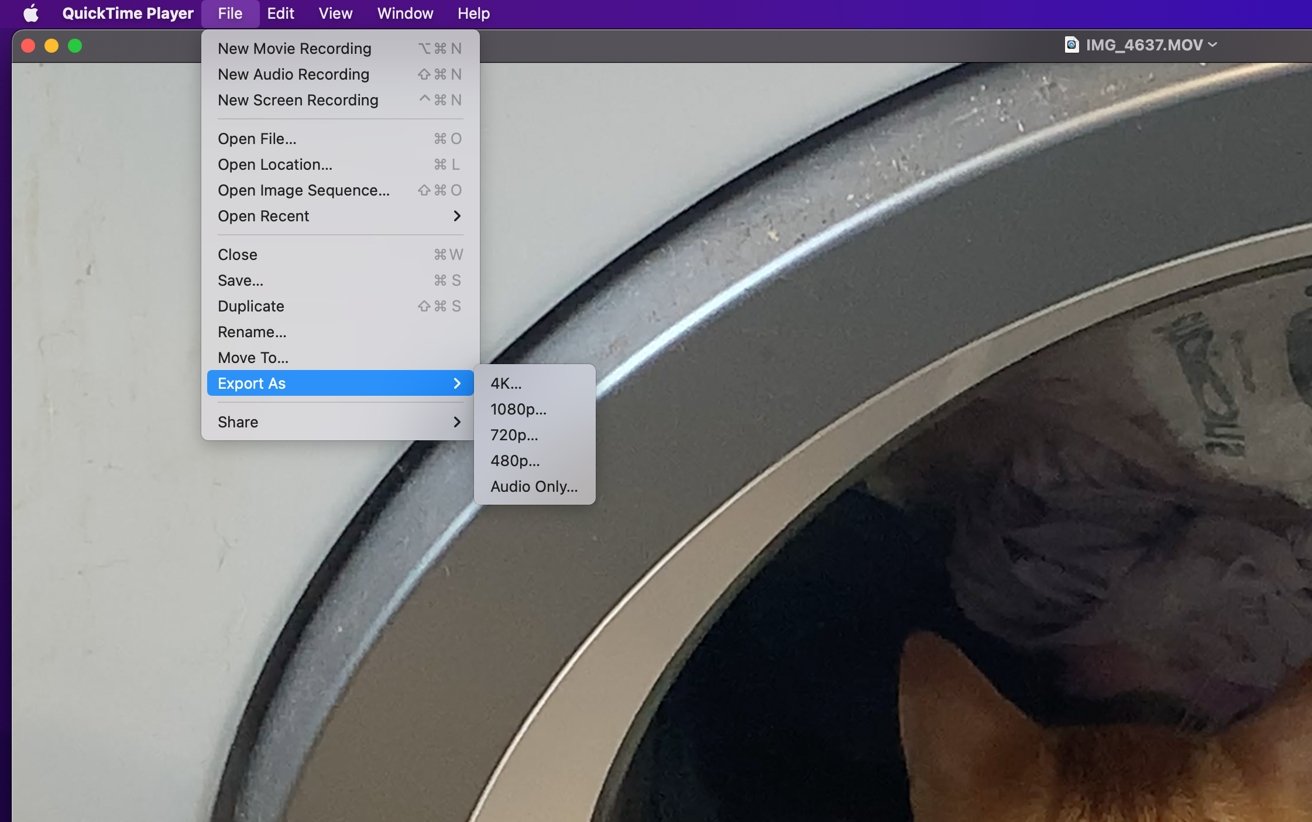
QuickTime Player includes some basic video conversion options.
With a video open, you can click File then Export As to see a list of options to convert the video to. Audio Only will give you an MPEG 4 audio file with an AAC audio track, but the others showing resolutions will provide you with video.
Both 480p and 720p will give you a QuickTime movie using H.264, which can be viewed by modern devices without any difficulty at all.
If you go for 4K or 1080p, you'll be asked if you want to use a Greater Compatibility export in H.264, or a Smaller File Size and less compatibility with HEVC. If you're exporting a ProRES 4444 video with an alpha channel, you can even preserve the transparency within the available options.
This is arguably the quick-and-dirty approach to video conversion. It's there and usable when you're in a bind, but there are better options out there.
Sure, the "Free" aspect gets a lot of attention, but it's an excellent tool for video conversion. In part, it's because it's extremely extensive, with it supporting a wide array of codecs and formats.
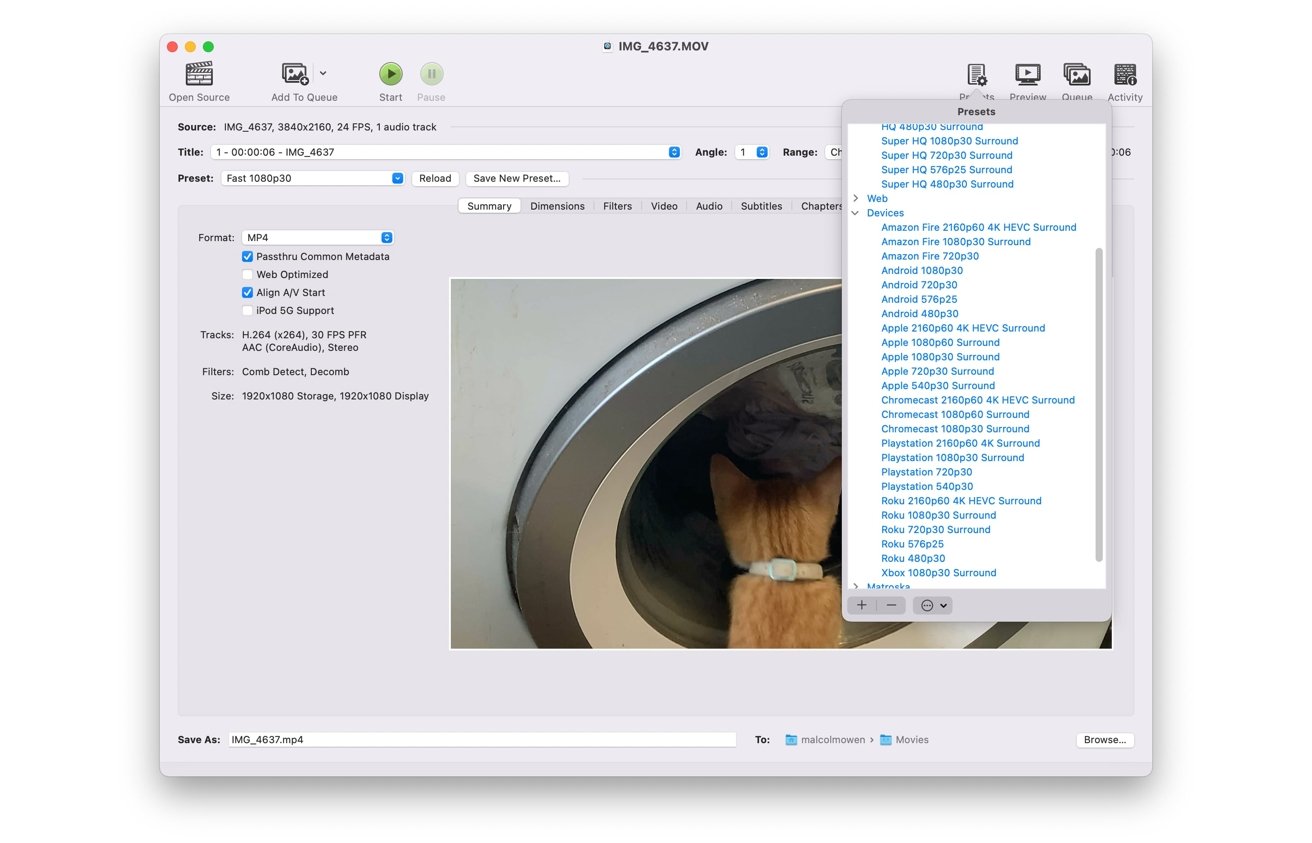
Handbrake is extensive enough for power users, but may be intimidating to some.
The amount of tweaking you can do in a video conversion can be overwhelming, almost as if you need a hammer but you get given access to a complete workshop. There are so many variables you can change, from the basic levels of file formats and resolution to web optimizations, filters, subtitles, chaptering, and more esoteric options.
Thankfully, Handbrake offers users a large selection of presets to configure the app before converting the video. There are even device-specific presets for certain commodity hardware, to practically guarantee the converted video will run on the thing you want to run it on.
It's also offered as a universal download, making it compatible with Intel Macs as well as being an Apple Silicon-native tool. That means it will work at full performance on an M1 Mac, without worrying about Rosetta 2.
You don't need this much power in a video conversion tool, but if you know what you're doing, it's extremely useful.
Handbrake is free to download from its official website.
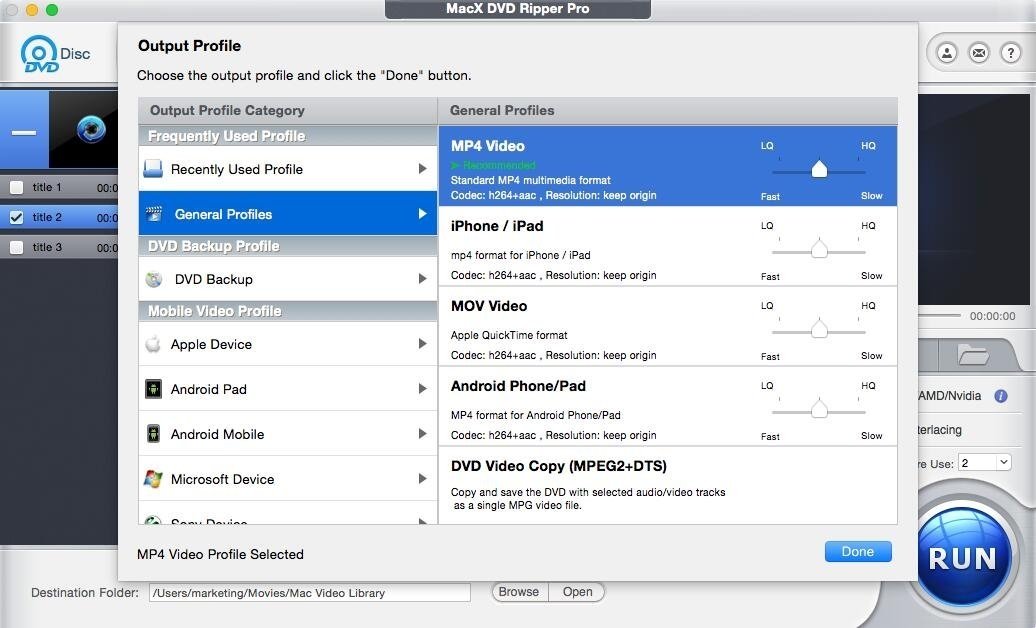
If you need to archive your DVDs, MacX DVD Ripper Pro is your best bet.
As the name plainly suggests, you can use MacX DVD Ripper Pro to pull the video from a DVD that is inserted into a DVD drive connected to your Mac. You can make full one-to-one backups of a DVD's entire contents to an ISO image if you want to.
It's also extremely fast, using Level-3 Hardware Acceleration to make the converting of a two-hour movie happen in as little as five minutes. All of this happens using a fairly easy-to-navigate interface.
It doesn't just do DVD ripping, though. It also includes built-in DVD content editing tools for cutting, merging, adjusting DVD videos, and even adding your own subtitles.
For this list though, there's the ability to export videos to more than 350 formats, including MOV, FLV, HEVC/H.265. You even have the option to output to specific profiles, such as making a video optimized for an iPhone or iPad display.
One negative against MacX DVD Ripper Pro is that it doesn't have a native version for Apple Silicon, so you will have to run it under Rosetta 2. This isn't a massive problem, but it does mean there will be a dip in performance compared to if it were native, at least until the developer produces such a version.
MacX DVD Ripper Pro is $29.95 for a Lite License covering 1 Mac with 3 months of updates, while a Premium License provides a year of updates and licenses for three Macs. An Ultimate License for $55.95 provides lifetime updates.
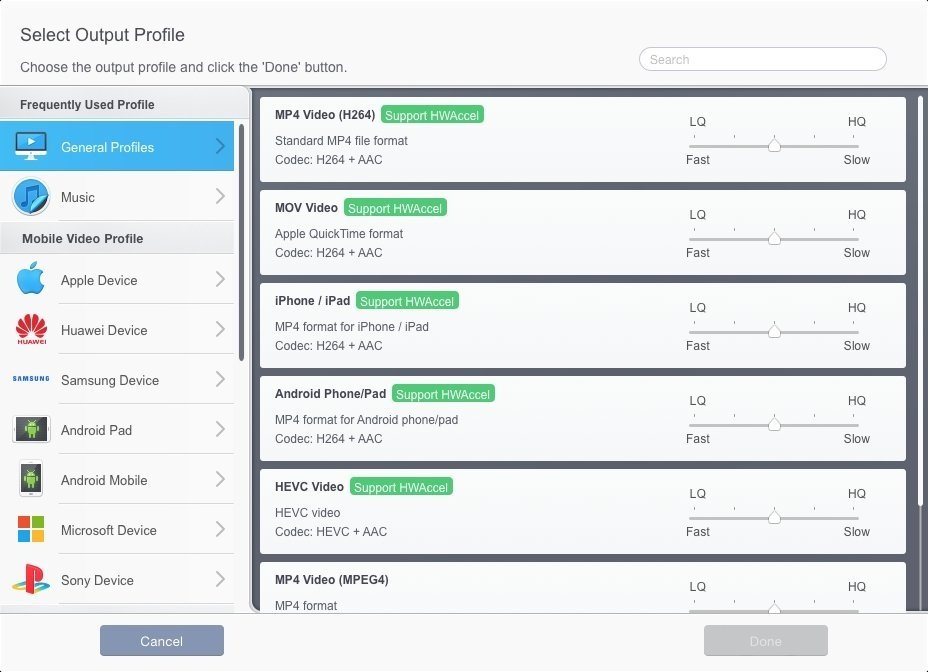
VideoProc Converter can ingest from 370 input codecs.
For converting video, it can process any video or audio file and output to all essential popular formats. This includes support for 370 input codecs and more than 420 output codecs, with added options for file size customization, bitrate, and resolution changes.
The features even extend to converting 3D content into 2D versions.
The video editing tools it provides cover various needs, including editing, cutting, trimming, resizing, and rotating and flipping videos. Downscaling and upscaling options are also available, so you can get a 720p video up to a 4K resolution if you want.
If your source video is online, there's also support to download from more than 1,000 websites, including YouTube, Facebook, and Twitter. There's even support for recording your Mac or iPhone display, GIF creation, and the option to back up DVDs.
VideoProc Encoder is not yet Apple Silicon-native. However, it will run fine on Apple Silicon Macs under Rosetta.
VideoProc Converter currently costs $29.95 for a one-year, one Mac license from its website, with a Lifetime license for one Mac at $37.95. A family lifetime license for up to five Macs is $57.95.
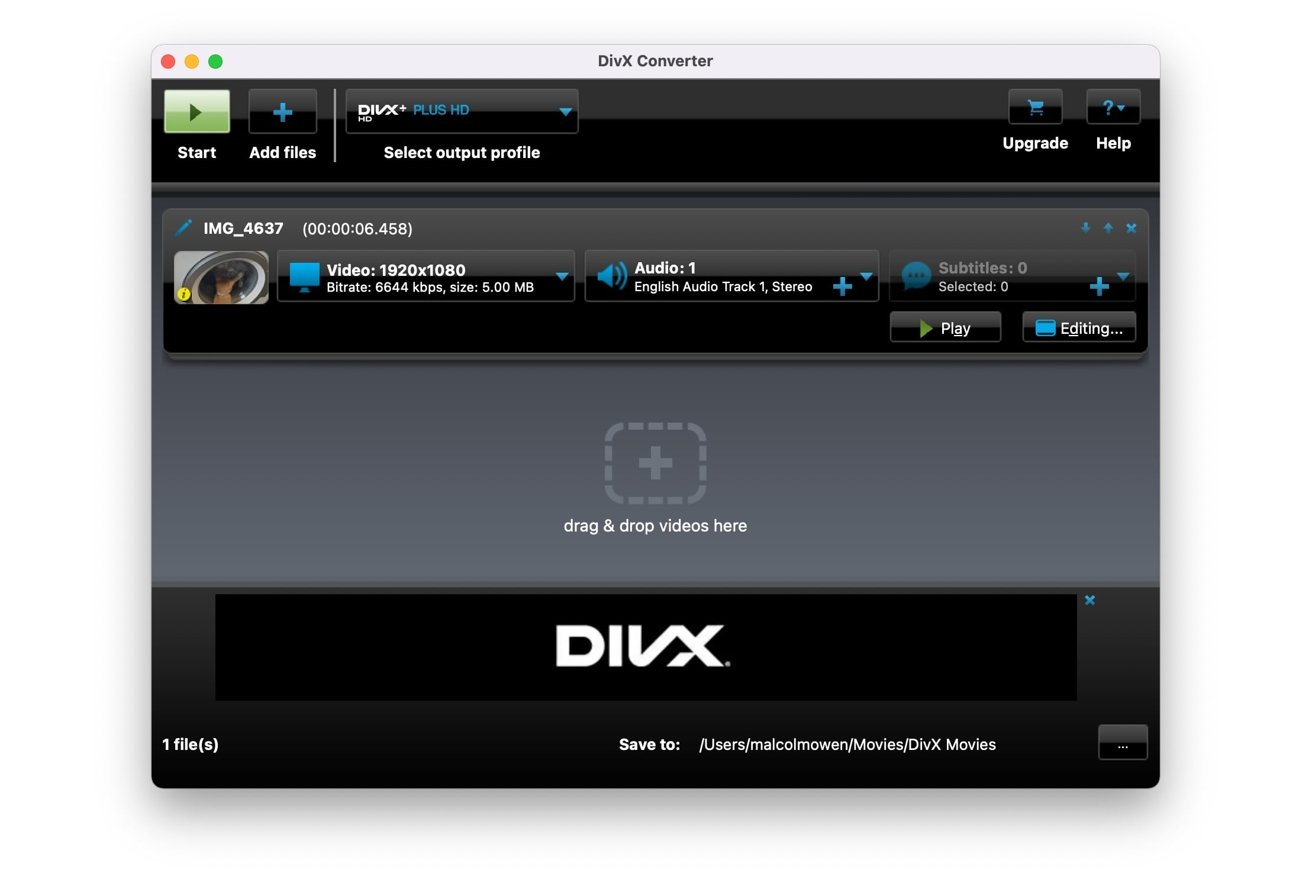
DivX Converter is simple and free, albeit with ads.
For our conversion purposes, since not everyone has the ability to play DivX-formatted films, it also has the ability to create H.264 and HEVC videos. It also has presets for iPhones and iPads so that you can convert videos to suitable MP4 versions.
The tool includes the ability to set the bitrate, to limit the video resolution and file size, and to add up to eight audio tracks and subtitles if you want. There are also queueing features, so you can set multiple files to be converted in a batch.
Sadly, DivX Converter is another app that isn't Apple Silicon native, so you will have to run it under Rosetta 2 and its accompanying performance hit.
The normal DivX Converter is free, but you can also pick up the Pro version as part of the DivX Pro pack for $19.99. Pro unlocks the ability to convert from cloud storage services, as well as extra modes to determine if you want the conversions done as fast or as high quality as possible, for example.
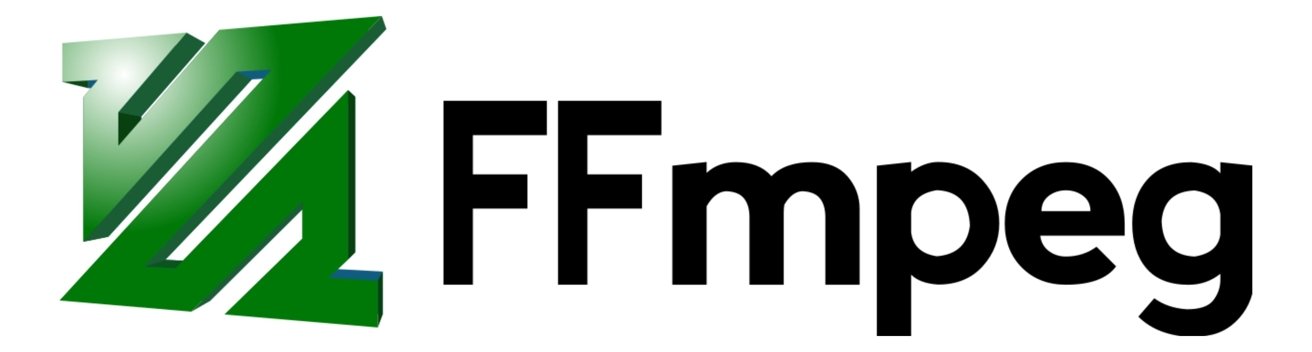
The FFmpeg logo, which is more interesting to look at than Terminal.
Instead of a pretty user interface, you rather have to use the command line to tell FFmpeg what to do. That's immediately a turn-off for anyone who hasn't dealt with text-based program control, but it's still managed to become one of the most-used tools for production.
It includes many libraries to convert video from one format into another, but it can also handle other tasks as well, including audio transcoding. There are also functions available for denoising, rotation, extracting frames, adding a letterbox, stacking videos, reversing clips, and many other effects.
It's also cross-platform, so you can use it on Windows and Linux PCs using pretty similar commands. It's also able to be run natively on an Apple Silicon Mac.
As an open-source project, it's free to download and use on your Mac from the official website.
Be warned that it has a steep learning curve, so if you're unsure, you may want to skip this one. However, you will also find some elements connected to it are used in other open-source video projects to handle the conversion, so you might be able to use parts of it indirectly.
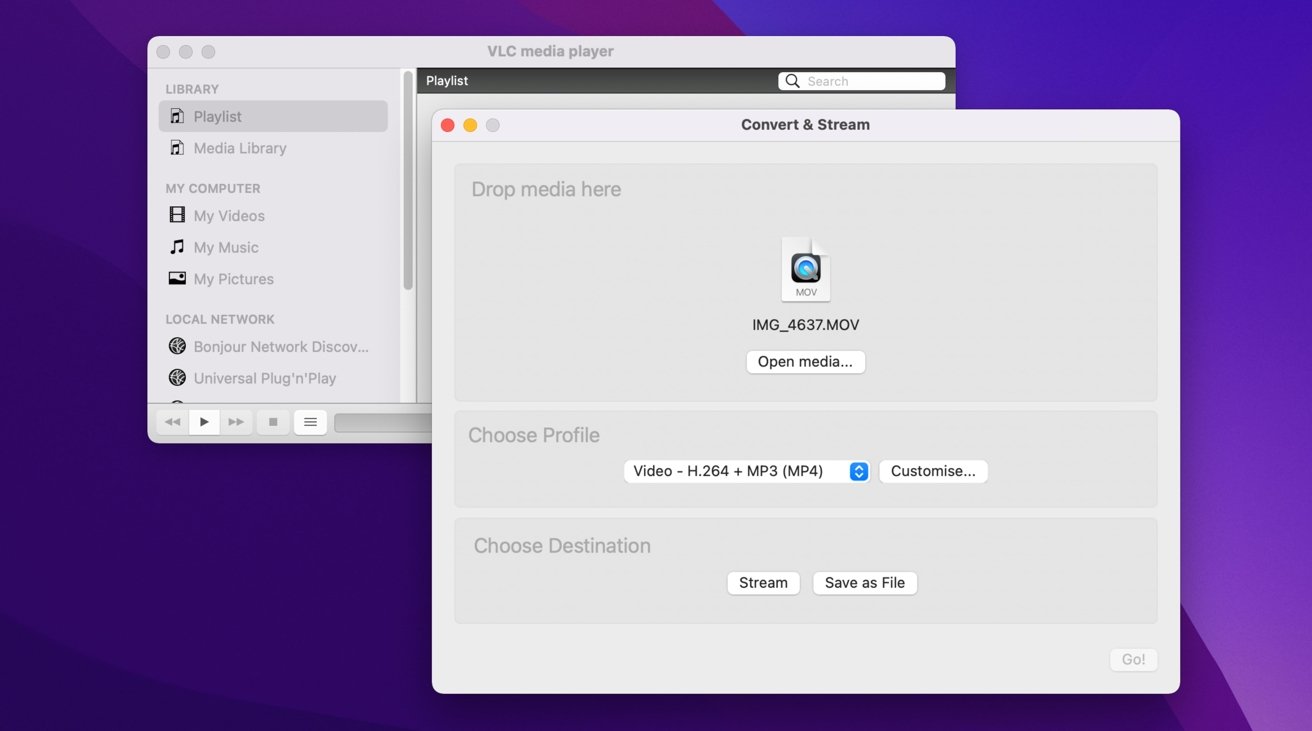
Known as a player, VLC can also convert your videos.
After installing it, you can open the app, click File in the menu then select Convert & Stream to bring up the relevant window. It's then a case of dragging and dropping your chosen video, selecting a profile, and selecting a destination for it.
You do have a lot of customization options, including containers for the final file, video and audio codecs, and subtitle preferences, which you can apply to video conversion.
It's also one of those apps that touches upon FFmpeg to do its job, with it implementing a library exposed by the command-line tool. However, it doesn't offer the same level of control over a conversion as the CLI counterpart does.
VLC is a free download from the project's website. Versions are offered for both Intel and Apple Silicon Macs, so make sure the right one is selected before the download starts.
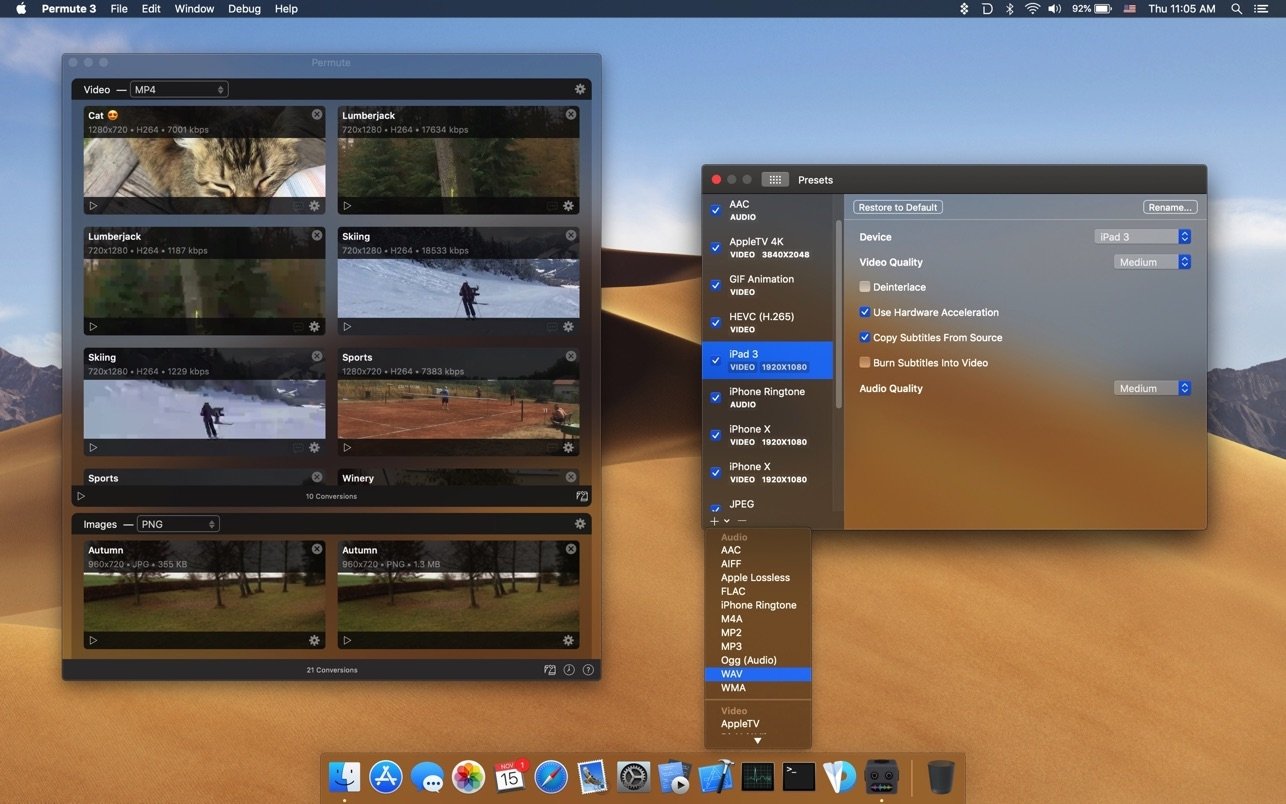
Permute has an easy to understand interface, and with the ability to schedule when video conversions happen.
It's also got one of the simplest interfaces around. All you need to do is drag the file onto the app and select what you need it converted to.
For videos specifically, it has some editing tricks, such as merging two videos into one, adjusting volumes, batch resize, and rotating videos.
You could use it for multiple video conversions at a time, but if it's not an urgent task, there's the option of scheduling video conversions to other times of the day. This frees your Mac up for other tasks while letting the conversions occur overnight and ready by the following morning, for example.
Permute costs $14.99 from the Mac App Store, and it is also available as part of the Setapp subscription. It is offered as a universal app, so it natively supports both Intel and Apple Silicon Macs.
Read on AppleInsider
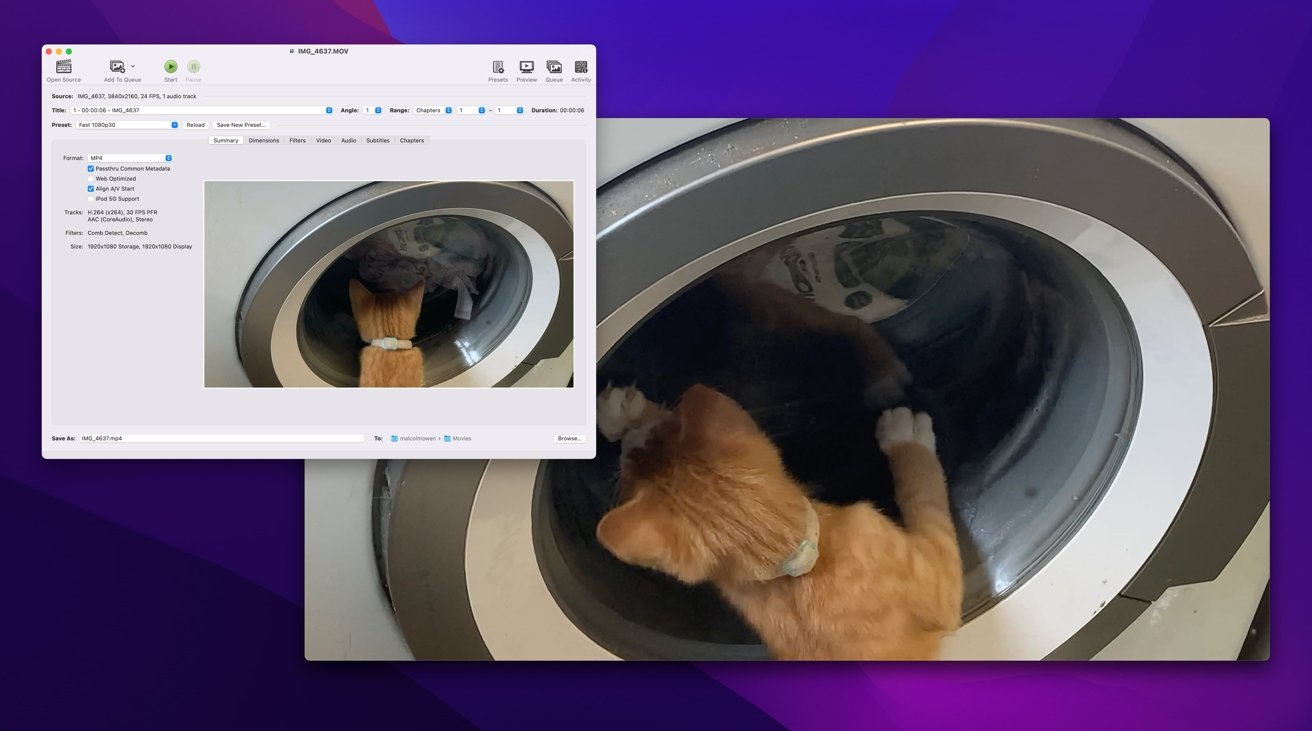
Don't send full-resolution videos to your friends and family. Convert them to a smaller size first.
There's no doubt, more video is being recorded every day, by everybody.
As cameras improve and can produce video at higher resolutions and quality than earlier models, there are more things to factor in when creating a video. You need to know if you absolutely require 4K video, or if smaller resolution can work for you.
You also have to determine if video quality matters, if it will work on your target viewing hardware, if the codec is appropriate, and even if file size is a potential issue.
If you're sharing a video of your cat doing something cute to an aunt in a different timezone using an old computer and on a slow Internet connection, you might not want to send a 4K ProRES clip of the kitty. Sure, you can play that video on your iPhone 13 Pro, but Aunt Mabel could call you up for "tech support" in that case.
Be it sending videos over the Internet, compiling videos for archival purposes, or loading videos onto an iPad for on-the-road entertainment, you'll probably want to convert video at some point.
There are many ways to do just that on your Mac. Here are a collection of macOS apps that can adjust your video to make it leaner in size, the perfect resolution, and in the right codec for your particular needs.
QuickTime Player
If you have no desire to download any new tools for a one-off task, or you want it done without too much fuss, there's an option already built into macOS to do that for you. Despite the name suggesting it is just for viewing videos, QuickTime Player does allow you to export them.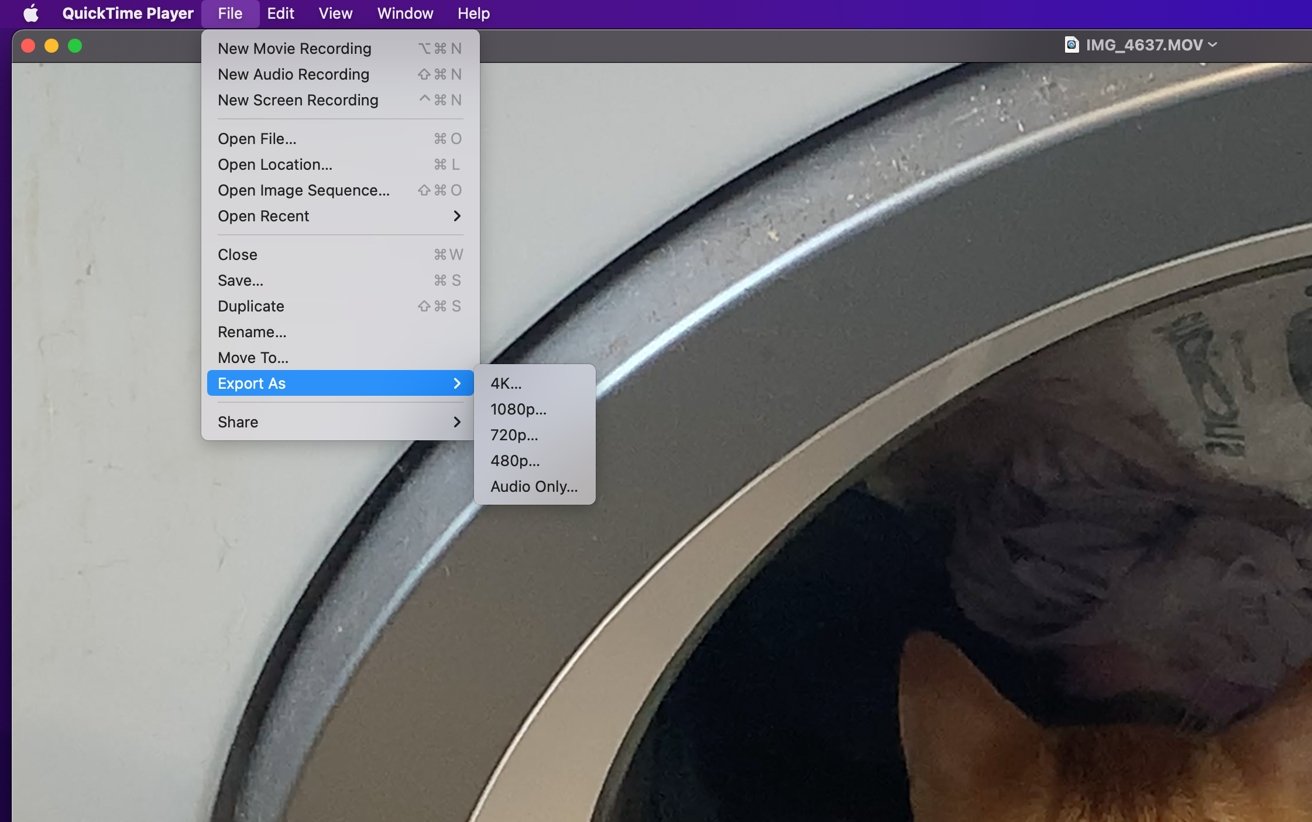
QuickTime Player includes some basic video conversion options.
With a video open, you can click File then Export As to see a list of options to convert the video to. Audio Only will give you an MPEG 4 audio file with an AAC audio track, but the others showing resolutions will provide you with video.
Both 480p and 720p will give you a QuickTime movie using H.264, which can be viewed by modern devices without any difficulty at all.
If you go for 4K or 1080p, you'll be asked if you want to use a Greater Compatibility export in H.264, or a Smaller File Size and less compatibility with HEVC. If you're exporting a ProRES 4444 video with an alpha channel, you can even preserve the transparency within the available options.
This is arguably the quick-and-dirty approach to video conversion. It's there and usable when you're in a bind, but there are better options out there.
Handbrake
If you start searching for video conversion tool recommendations, you're going to see Handbrake mentioned repeatedly. It is a free, open-source transcoder that provides a massive amount of flexibility in getting a file from one format into another.Sure, the "Free" aspect gets a lot of attention, but it's an excellent tool for video conversion. In part, it's because it's extremely extensive, with it supporting a wide array of codecs and formats.
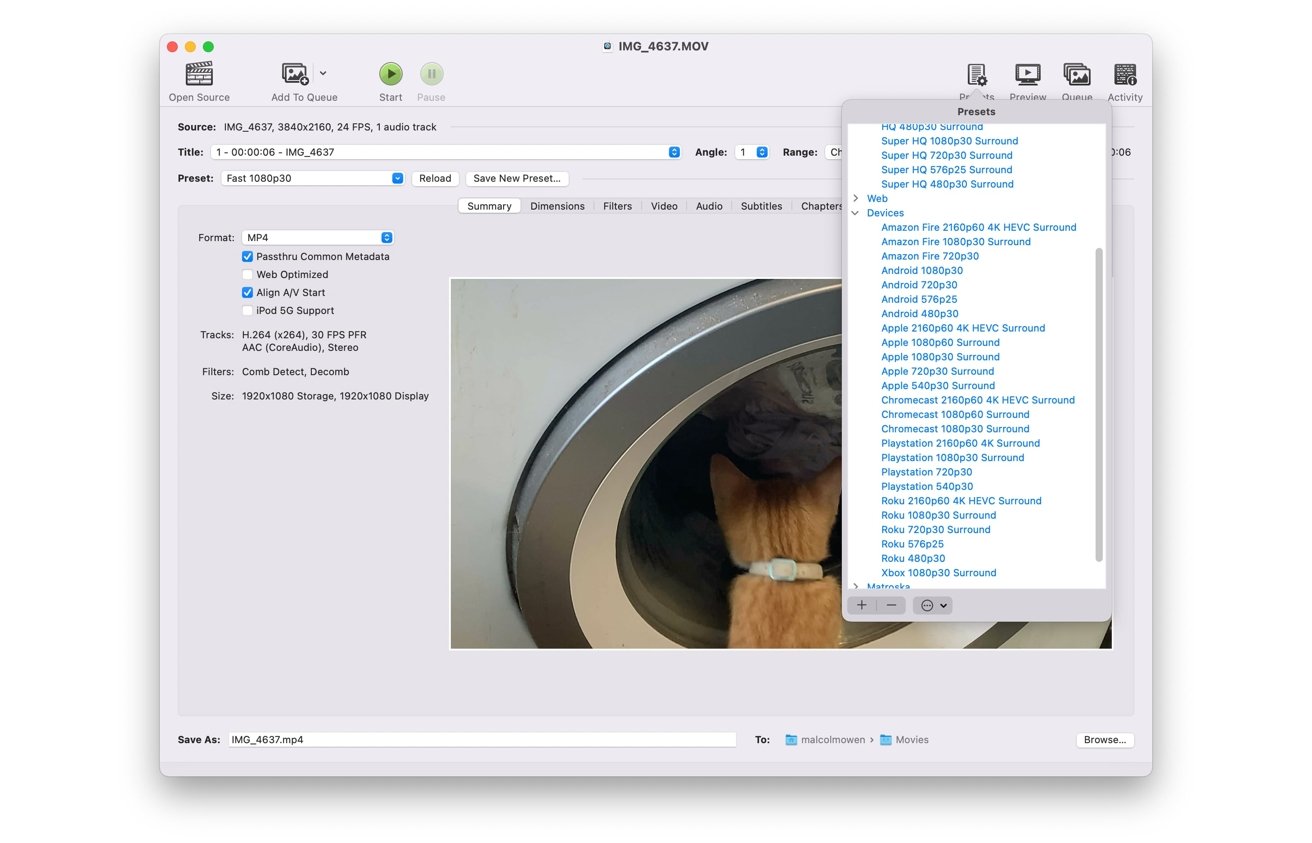
Handbrake is extensive enough for power users, but may be intimidating to some.
The amount of tweaking you can do in a video conversion can be overwhelming, almost as if you need a hammer but you get given access to a complete workshop. There are so many variables you can change, from the basic levels of file formats and resolution to web optimizations, filters, subtitles, chaptering, and more esoteric options.
Thankfully, Handbrake offers users a large selection of presets to configure the app before converting the video. There are even device-specific presets for certain commodity hardware, to practically guarantee the converted video will run on the thing you want to run it on.
It's also offered as a universal download, making it compatible with Intel Macs as well as being an Apple Silicon-native tool. That means it will work at full performance on an M1 Mac, without worrying about Rosetta 2.
You don't need this much power in a video conversion tool, but if you know what you're doing, it's extremely useful.
Handbrake is free to download from its official website.
MacX DVD Ripper Pro
If you want an easy way to get video from a DVD, such as one containing a relative's wedding that you want to archive, it's hard to go wrong than with MacX DVD Ripper Pro.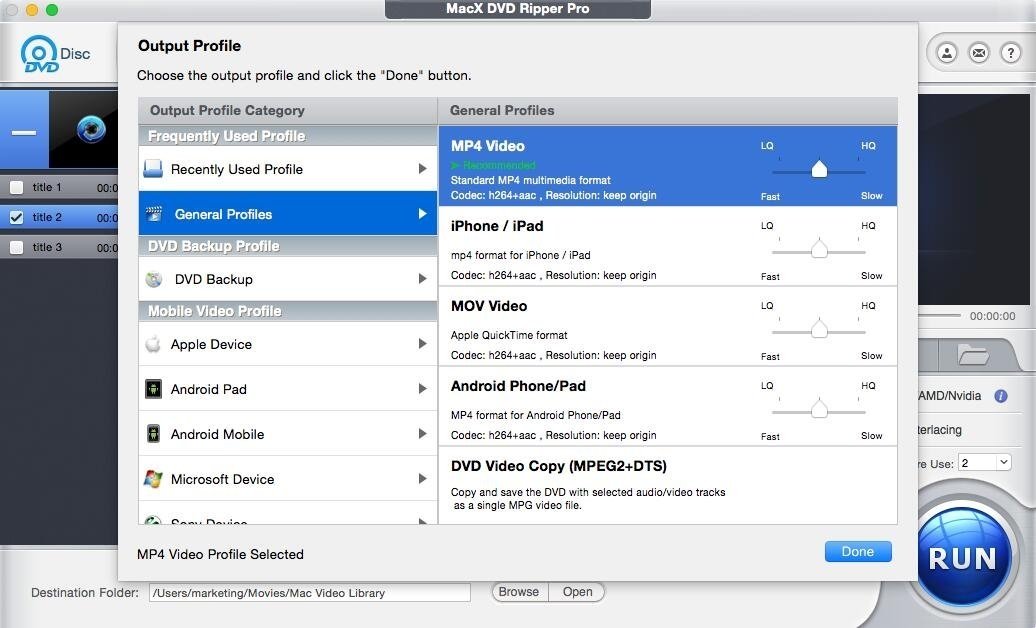
If you need to archive your DVDs, MacX DVD Ripper Pro is your best bet.
As the name plainly suggests, you can use MacX DVD Ripper Pro to pull the video from a DVD that is inserted into a DVD drive connected to your Mac. You can make full one-to-one backups of a DVD's entire contents to an ISO image if you want to.
It's also extremely fast, using Level-3 Hardware Acceleration to make the converting of a two-hour movie happen in as little as five minutes. All of this happens using a fairly easy-to-navigate interface.
It doesn't just do DVD ripping, though. It also includes built-in DVD content editing tools for cutting, merging, adjusting DVD videos, and even adding your own subtitles.
For this list though, there's the ability to export videos to more than 350 formats, including MOV, FLV, HEVC/H.265. You even have the option to output to specific profiles, such as making a video optimized for an iPhone or iPad display.
One negative against MacX DVD Ripper Pro is that it doesn't have a native version for Apple Silicon, so you will have to run it under Rosetta 2. This isn't a massive problem, but it does mean there will be a dip in performance compared to if it were native, at least until the developer produces such a version.
MacX DVD Ripper Pro is $29.95 for a Lite License covering 1 Mac with 3 months of updates, while a Premium License provides a year of updates and licenses for three Macs. An Ultimate License for $55.95 provides lifetime updates.
VideoProc Converter
An all-in-one video conversion, processing, and editing tool, VideoProc Converter can handle most of your conversion needs.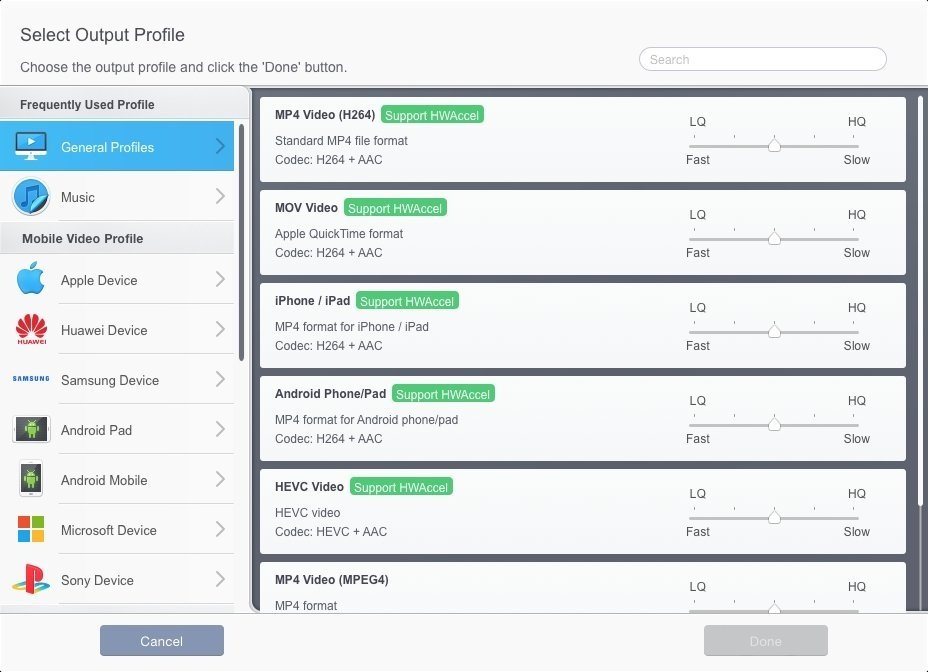
VideoProc Converter can ingest from 370 input codecs.
For converting video, it can process any video or audio file and output to all essential popular formats. This includes support for 370 input codecs and more than 420 output codecs, with added options for file size customization, bitrate, and resolution changes.
The features even extend to converting 3D content into 2D versions.
The video editing tools it provides cover various needs, including editing, cutting, trimming, resizing, and rotating and flipping videos. Downscaling and upscaling options are also available, so you can get a 720p video up to a 4K resolution if you want.
If your source video is online, there's also support to download from more than 1,000 websites, including YouTube, Facebook, and Twitter. There's even support for recording your Mac or iPhone display, GIF creation, and the option to back up DVDs.
VideoProc Encoder is not yet Apple Silicon-native. However, it will run fine on Apple Silicon Macs under Rosetta.
VideoProc Converter currently costs $29.95 for a one-year, one Mac license from its website, with a Lifetime license for one Mac at $37.95. A family lifetime license for up to five Macs is $57.95.
DivX Converter
Probably better known to earlier data archivists, DivX has been around for two decades and is arguably more associated with its player app. However, it also has DivX Converter, a tool for creating DivX and DivX Plus (.mkv) files.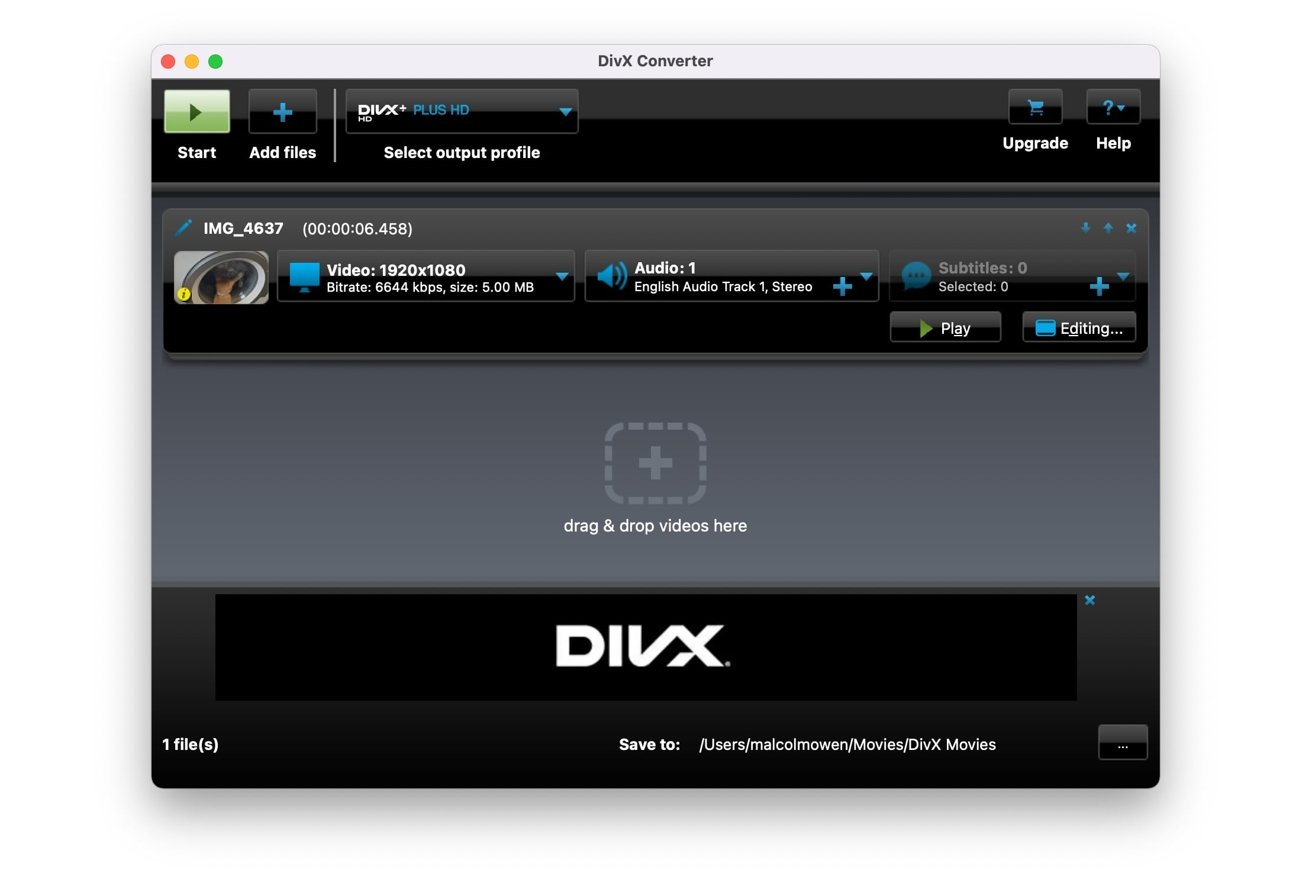
DivX Converter is simple and free, albeit with ads.
For our conversion purposes, since not everyone has the ability to play DivX-formatted films, it also has the ability to create H.264 and HEVC videos. It also has presets for iPhones and iPads so that you can convert videos to suitable MP4 versions.
The tool includes the ability to set the bitrate, to limit the video resolution and file size, and to add up to eight audio tracks and subtitles if you want. There are also queueing features, so you can set multiple files to be converted in a batch.
Sadly, DivX Converter is another app that isn't Apple Silicon native, so you will have to run it under Rosetta 2 and its accompanying performance hit.
The normal DivX Converter is free, but you can also pick up the Pro version as part of the DivX Pro pack for $19.99. Pro unlocks the ability to convert from cloud storage services, as well as extra modes to determine if you want the conversions done as fast or as high quality as possible, for example.
FFmpeg
While Handbrake may be seen as both the standard option for video converting and a highly flexible tool, you can always go one deeper in terms of complexity. FFmpeg does so by working as a command line-based converter.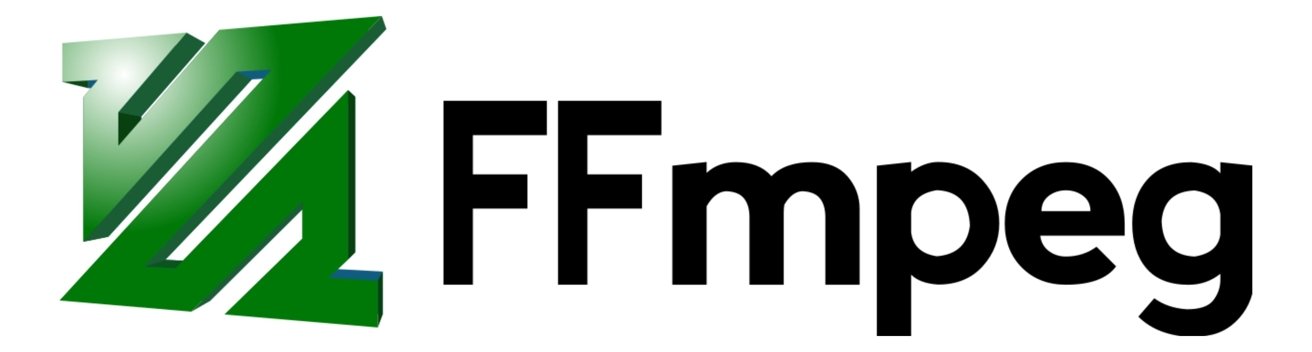
The FFmpeg logo, which is more interesting to look at than Terminal.
Instead of a pretty user interface, you rather have to use the command line to tell FFmpeg what to do. That's immediately a turn-off for anyone who hasn't dealt with text-based program control, but it's still managed to become one of the most-used tools for production.
It includes many libraries to convert video from one format into another, but it can also handle other tasks as well, including audio transcoding. There are also functions available for denoising, rotation, extracting frames, adding a letterbox, stacking videos, reversing clips, and many other effects.
It's also cross-platform, so you can use it on Windows and Linux PCs using pretty similar commands. It's also able to be run natively on an Apple Silicon Mac.
As an open-source project, it's free to download and use on your Mac from the official website.
Be warned that it has a steep learning curve, so if you're unsure, you may want to skip this one. However, you will also find some elements connected to it are used in other open-source video projects to handle the conversion, so you might be able to use parts of it indirectly.
VLC
Best known for being a video playback app, VLC is an open-source and cross-platform tool that is routinely updated. As well as being a Swiss Army Knife for playing back content, you could also use it for conversion.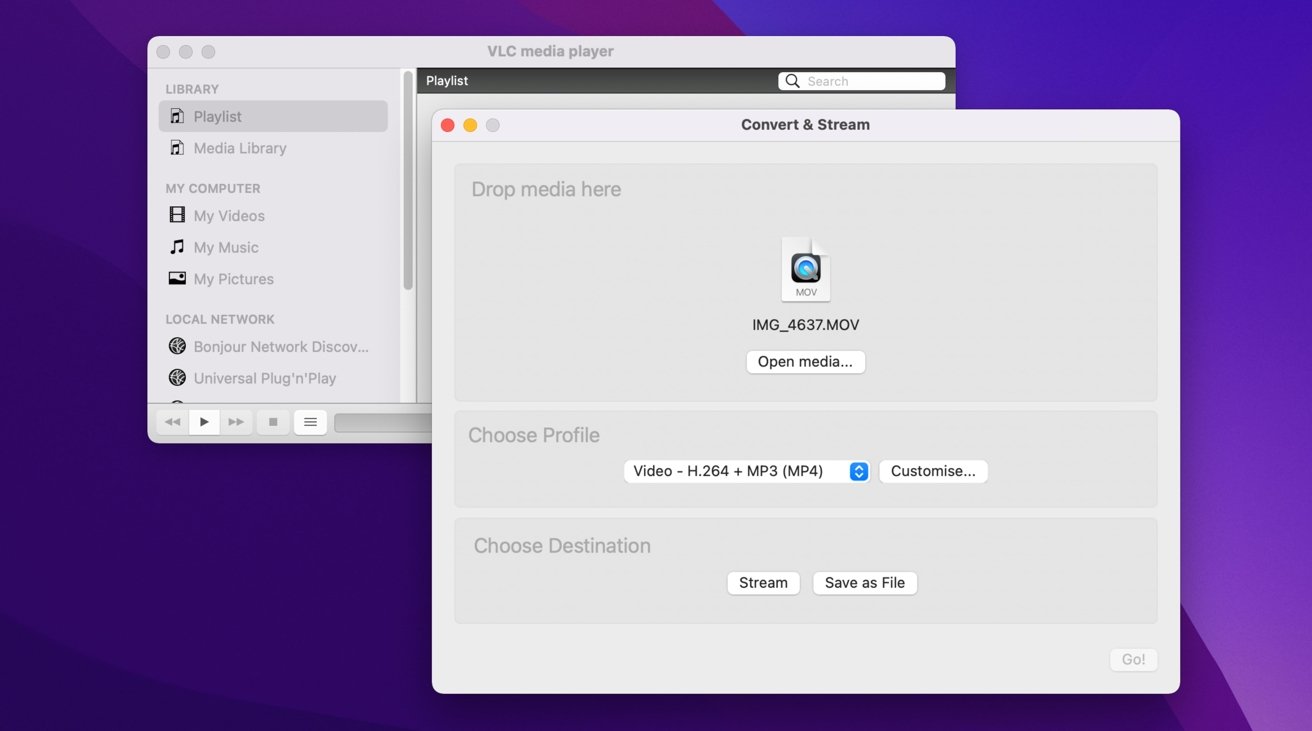
Known as a player, VLC can also convert your videos.
After installing it, you can open the app, click File in the menu then select Convert & Stream to bring up the relevant window. It's then a case of dragging and dropping your chosen video, selecting a profile, and selecting a destination for it.
You do have a lot of customization options, including containers for the final file, video and audio codecs, and subtitle preferences, which you can apply to video conversion.
It's also one of those apps that touches upon FFmpeg to do its job, with it implementing a library exposed by the command-line tool. However, it doesn't offer the same level of control over a conversion as the CLI counterpart does.
VLC is a free download from the project's website. Versions are offered for both Intel and Apple Silicon Macs, so make sure the right one is selected before the download starts.
Permute 3
Rather than sticking to just video, Permute 3 is a media converter that handles all sorts of content, including video, audio, and images. The conversion options are extensive, with claims it can handle nearly every popular format and with many device presets, so your final files are optimized for what you want to play them on.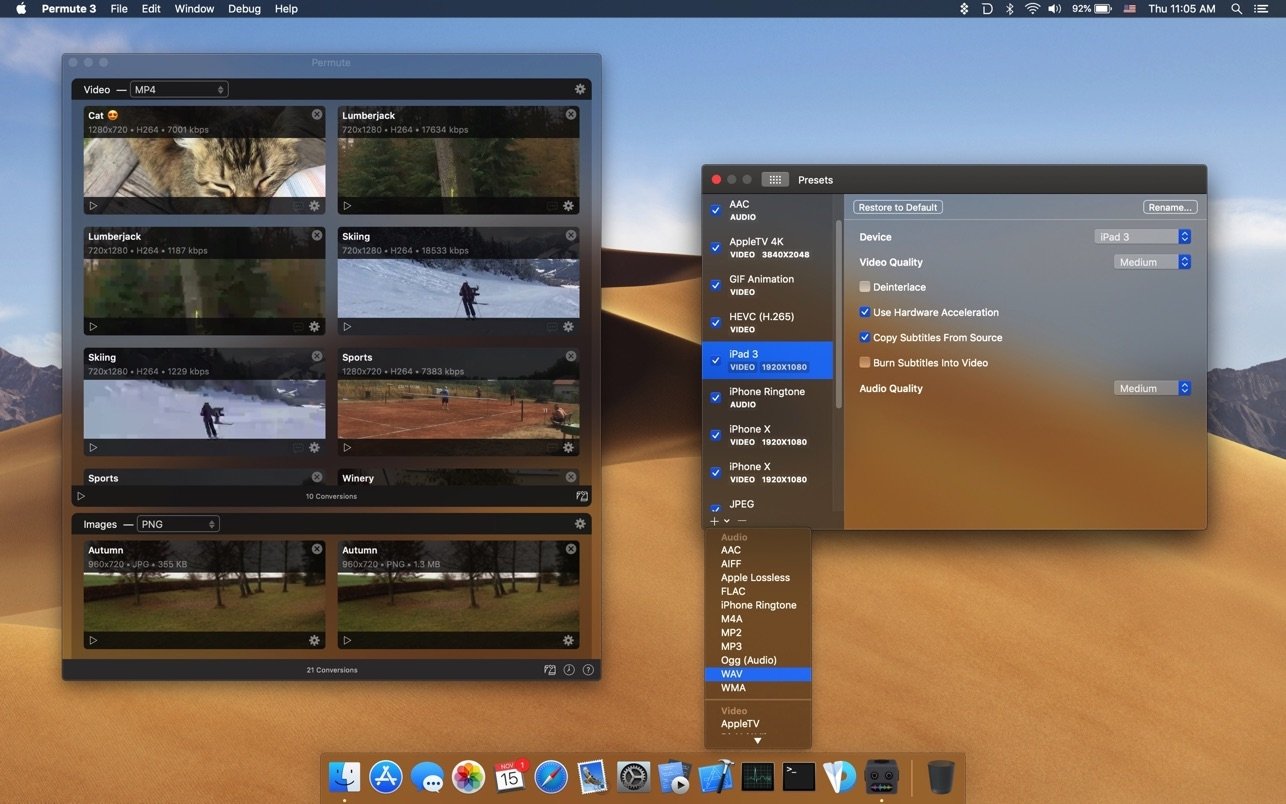
Permute has an easy to understand interface, and with the ability to schedule when video conversions happen.
It's also got one of the simplest interfaces around. All you need to do is drag the file onto the app and select what you need it converted to.
For videos specifically, it has some editing tricks, such as merging two videos into one, adjusting volumes, batch resize, and rotating videos.
You could use it for multiple video conversions at a time, but if it's not an urgent task, there's the option of scheduling video conversions to other times of the day. This frees your Mac up for other tasks while letting the conversions occur overnight and ready by the following morning, for example.
Permute costs $14.99 from the Mac App Store, and it is also available as part of the Setapp subscription. It is offered as a universal app, so it natively supports both Intel and Apple Silicon Macs.
Read on AppleInsider

Comments
https://github.com/HandBrake/HandBrake/blob/master/THANKS.markdown
This thing is insane, but it's SO DAMN expensive!
This thing is like can opener from back in the 90s!
This thing can take any 3D video file and do whatever!
Sucks being poor and an honest person who pays
for software.
😔😔
I am telling this thing is the best, as soon as it goes 100% M1 native,
I gonna sell some stuff to use this for 2-3 years and then maybe I'll be done,
but I won't cause it's just amazing. If you have drones, 3D cameras etc..
it's insane, but not M1, but still gees and should be soon.