What is Display Scaling on Mac, and why you (probably) shouldn't worry about it
Display scaling makes the size of your Mac's interface more comfortable on non-Retina monitors but incurs some visual and performance penalties. We explain these effects and how much they matter.

A MacBook connected to an external monitor.
In a world where Apple's idea of display resolution is different from that of the PC monitor industry, it's time to make sense of how these two standards meet and meld on your Mac's desktop.
This was great, but it appeared Apple had abandoned making its standalone monitors, leaving that task to LG in 2016. So, if you needed a standalone or a second monitor, going officially Retina wasn't an option.
However, now Apple has re-entered the external monitor market, and you have to decide whether to pair your Mac with either a Retina display, such as the Pro Display XDR or Studio Display, or some other non-Retina option.
And part of that decision depends on whether you're concerned about matching macOS's resolution standard.
The result is that macOS is designed for a pixel density of 218 ppi, which Apple's Retina monitors provide. And if you deviate from this, you run into compromises.
For example, take the Apple Studio Display, which is 27 inches in size. It has a resolution of 5120 x 2880, so macOS will double the horizontal and vertical dimensions of the UI, thus rendering your desktop at the equivalent of 2560 x 1440. Since macOS has been designed for this, everything appears at its intended size.
Then consider connecting a 27-inch 4K monitor to the same Mac. This has a resolution of 3840 x 2160, so the same 2 x scaling factor will result in an interface size the equivalent of 1920 x 1080.
Since both 5K and 4K screens are physically the same size with the same scaling factor, the lower pixel density of the 4K one means that everything will appear bigger. For many, this makes for uncomfortably large viewing.
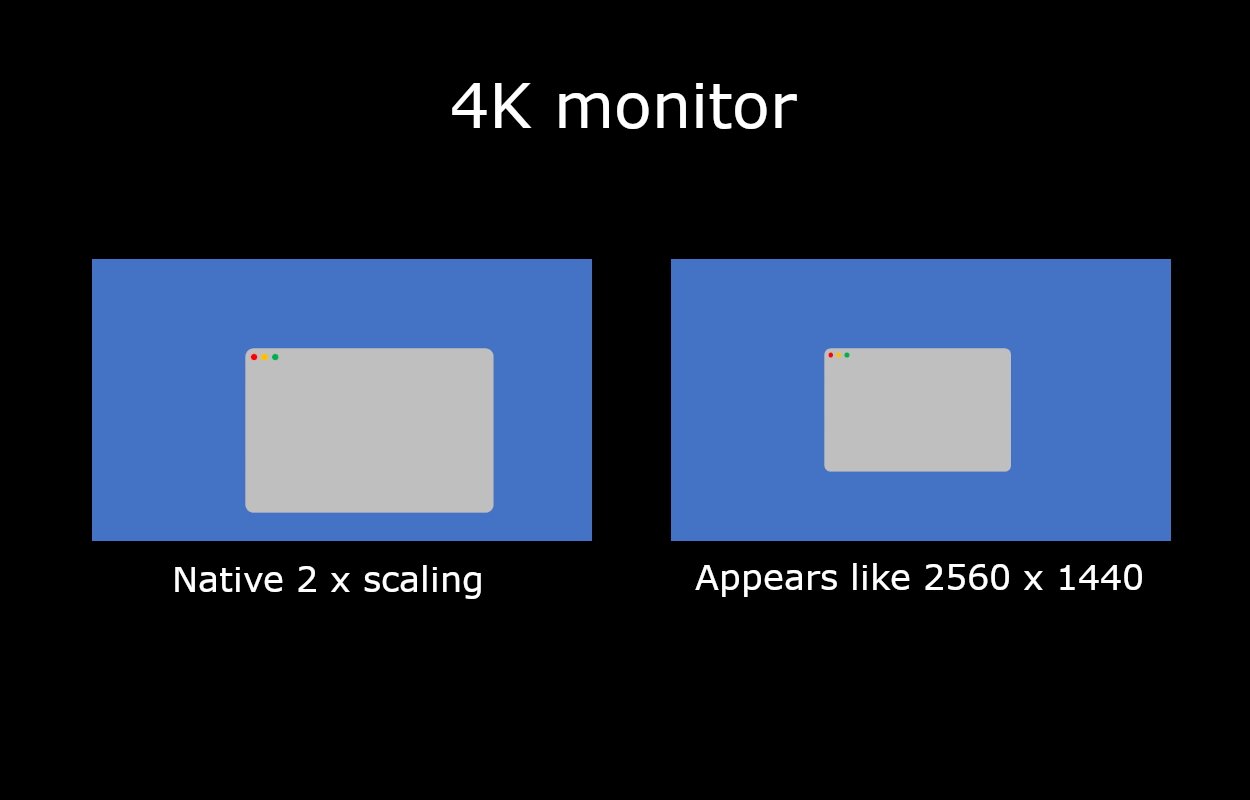
The difference between native scaling and display scaling on a 4K monitor.
If you go to System Settings --> Displays, you can change the scaling factor. However, if you reduce it to the equivalent of 2560 x 1440 on a 4K monitor, macOS calculates scaling differently because 3840 x 2160 divided by 2560 x 1440 is 1.5, not 2. In this case, macOS renders the screen at 5120 x 2880 to a virtual buffer, then scales it down by 2 x to achieve 2560 x 1440.
Display scaling -- this method of rendering the screen at a higher resolution and then scaling down by 2 x -- is how macOS can render smoothly at many different display resolutions. But it does come with a couple of caveats.
Therefore, display scaling results in deformities in image quality, including blurriness, moire patterns, and shimmering while scrolling. It also removes dithering, so gradients may appear less smooth.
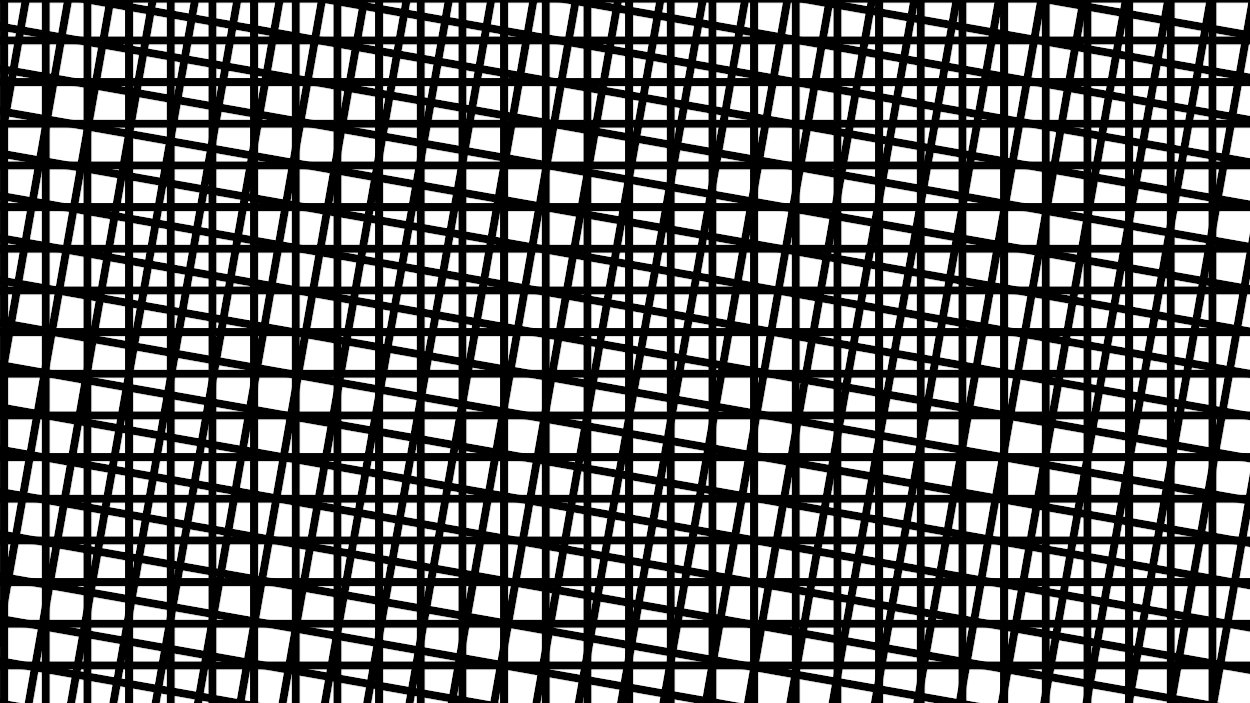
An example of a Moire pattern with two superimposed grids.
Although these visual artifacts are undoubtedly present, the principle of non-resolvable pixels still applies.
By rearranging the formula, angular resolution = 2dr tan(0.5 degrees) becomes d = angular resolution / 2r tan (0.5 degrees). Then we can calculate the viewing distance at which this happens. For example, at the Retina angular resolution of 63 ppd, and the pixel density of 163 ppi for a 4K monitor, the result is about 22 inches.
This means a person with average eyesight won't see individual pixels on a 4K screen when viewed at this distance and farther.
So, you may not notice any deformities, depending on the viewing distance, your eyesight, and the quality of the display panel. (If your nose is pressed against the screen while you look for visual artifacts, you may be looking too closely.)
For example, Geekbench tests on an M2 MacBook Air showed a drop in performance of less than 3 % at a scaled resolution, compared with the native one, when using OpenCL, and less than 1 % when using Metal. On the same machine, Blender performance dropped by about 1.1 %.
How significant this is depends on your usage. If you need to squeeze every last processor cycle out of your Mac, you'd be better off choosing your monitor's native resolution or switching to a Retina display. However, most users won't even notice.
The overall takeaway from display scaling is that it's designed to make rendering on your non-Retina monitor better, not worse. For example, suppose you do detailed visual work where a 1:1 pixel mapping is essential or long video exports where a 1 % time saving is critical. In that case, chances are that you already own a standalone Retina display or two. Otherwise, you can use display scaling on a non-Retina monitor without noticing any difference.
Read on AppleInsider

A MacBook connected to an external monitor.
In a world where Apple's idea of display resolution is different from that of the PC monitor industry, it's time to make sense of how these two standards meet and meld on your Mac's desktop.
A little Mac-ground...
Apple introduced the Retina display to the Mac with the 13-inch MacBook Pro on the 23rd of October 2012, packing in four times the pixel density. From that point onward, Apple gradually brought the Retina display to all its Macs with integrated screens.This was great, but it appeared Apple had abandoned making its standalone monitors, leaving that task to LG in 2016. So, if you needed a standalone or a second monitor, going officially Retina wasn't an option.
However, now Apple has re-entered the external monitor market, and you have to decide whether to pair your Mac with either a Retina display, such as the Pro Display XDR or Studio Display, or some other non-Retina option.
And part of that decision depends on whether you're concerned about matching macOS's resolution standard.
Enter display scaling
Increasing a display's pixel density by four times presents a problem: if you don't adjust anything, all of the elements in the user interface will be four times smaller. This makes for uncomfortably tiny viewing. So, when Apple introduced the Retina standard, it also scaled up the user interface by four times.The result is that macOS is designed for a pixel density of 218 ppi, which Apple's Retina monitors provide. And if you deviate from this, you run into compromises.
For example, take the Apple Studio Display, which is 27 inches in size. It has a resolution of 5120 x 2880, so macOS will double the horizontal and vertical dimensions of the UI, thus rendering your desktop at the equivalent of 2560 x 1440. Since macOS has been designed for this, everything appears at its intended size.
Then consider connecting a 27-inch 4K monitor to the same Mac. This has a resolution of 3840 x 2160, so the same 2 x scaling factor will result in an interface size the equivalent of 1920 x 1080.
Since both 5K and 4K screens are physically the same size with the same scaling factor, the lower pixel density of the 4K one means that everything will appear bigger. For many, this makes for uncomfortably large viewing.
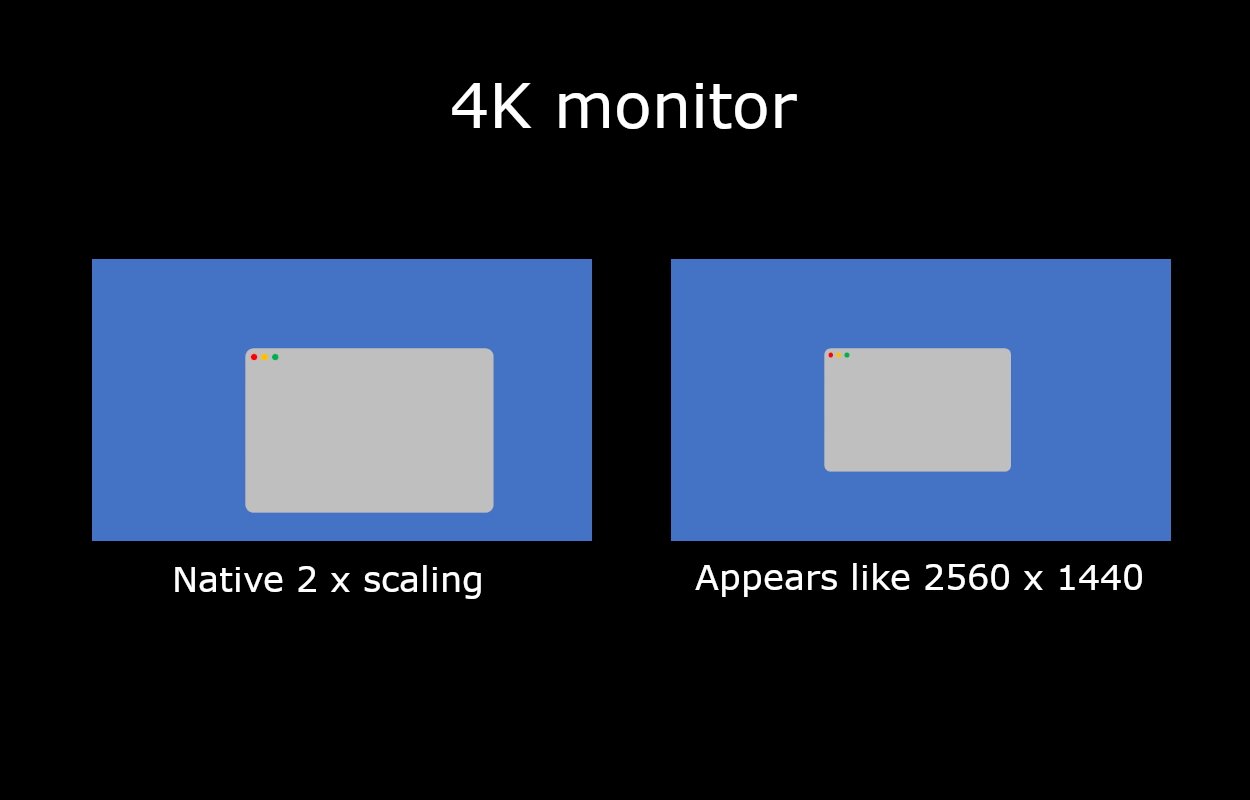
The difference between native scaling and display scaling on a 4K monitor.
If you go to System Settings --> Displays, you can change the scaling factor. However, if you reduce it to the equivalent of 2560 x 1440 on a 4K monitor, macOS calculates scaling differently because 3840 x 2160 divided by 2560 x 1440 is 1.5, not 2. In this case, macOS renders the screen at 5120 x 2880 to a virtual buffer, then scales it down by 2 x to achieve 2560 x 1440.
Display scaling -- this method of rendering the screen at a higher resolution and then scaling down by 2 x -- is how macOS can render smoothly at many different display resolutions. But it does come with a couple of caveats.
Mac(ular) degeneration
Applying a 2 x scaling factor to the respective native resolutions of both a 5K and a 4K monitor will result in a pixel-perfect image. But display scaling will render a 2560 x 1440 image onto a 3840 x 2160 display. This will naturally produce visual artifacts, since it's no longer a 1:1 pixel mapping.Therefore, display scaling results in deformities in image quality, including blurriness, moire patterns, and shimmering while scrolling. It also removes dithering, so gradients may appear less smooth.
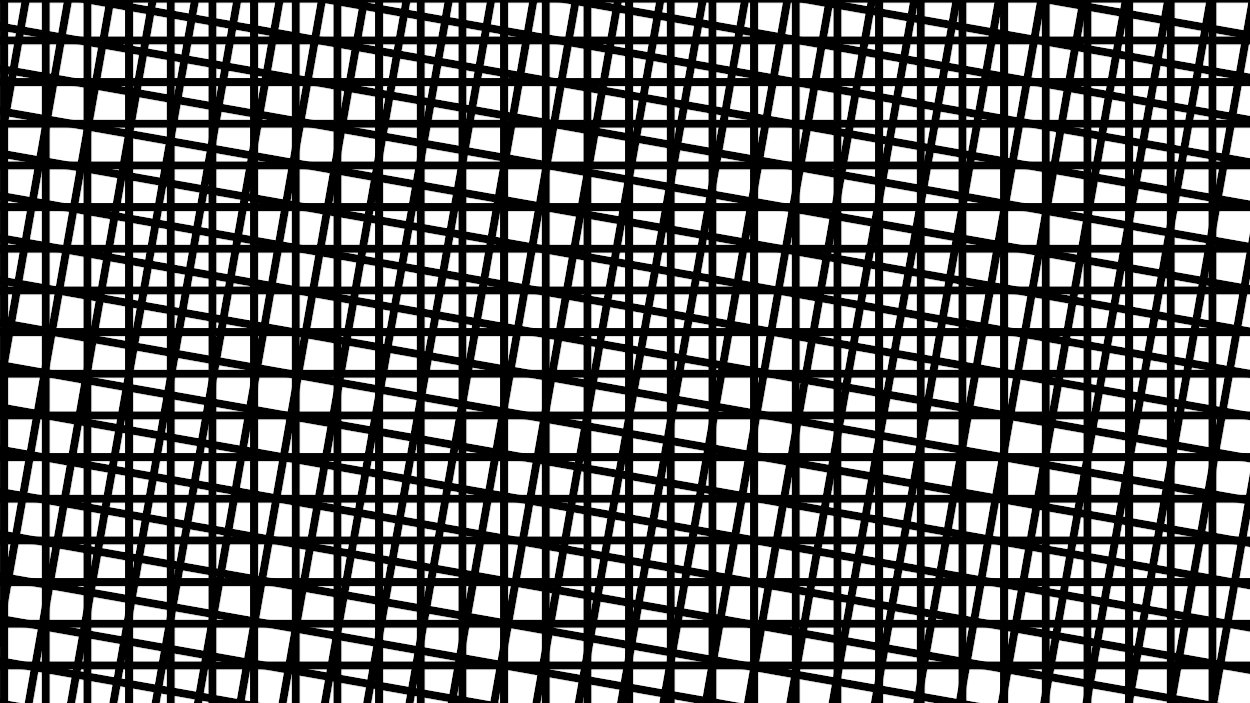
An example of a Moire pattern with two superimposed grids.
Although these visual artifacts are undoubtedly present, the principle of non-resolvable pixels still applies.
By rearranging the formula, angular resolution = 2dr tan(0.5 degrees) becomes d = angular resolution / 2r tan (0.5 degrees). Then we can calculate the viewing distance at which this happens. For example, at the Retina angular resolution of 63 ppd, and the pixel density of 163 ppi for a 4K monitor, the result is about 22 inches.
This means a person with average eyesight won't see individual pixels on a 4K screen when viewed at this distance and farther.
So, you may not notice any deformities, depending on the viewing distance, your eyesight, and the quality of the display panel. (If your nose is pressed against the screen while you look for visual artifacts, you may be looking too closely.)
He ain't heavy, he's my buffer
The other caveat of display scaling is performance. If your device renders the screen at a higher resolution than the display into a buffer and then scales it down, it needs to use some extra computational resources. But, again, this may not have as significant an impact as you might think.For example, Geekbench tests on an M2 MacBook Air showed a drop in performance of less than 3 % at a scaled resolution, compared with the native one, when using OpenCL, and less than 1 % when using Metal. On the same machine, Blender performance dropped by about 1.1 %.
How significant this is depends on your usage. If you need to squeeze every last processor cycle out of your Mac, you'd be better off choosing your monitor's native resolution or switching to a Retina display. However, most users won't even notice.
The overall takeaway from display scaling is that it's designed to make rendering on your non-Retina monitor better, not worse. For example, suppose you do detailed visual work where a 1:1 pixel mapping is essential or long video exports where a 1 % time saving is critical. In that case, chances are that you already own a standalone Retina display or two. Otherwise, you can use display scaling on a non-Retina monitor without noticing any difference.
Read on AppleInsider



Comments
This gets to be especially tricky for me because of the weird lopsided configuration I am using. I have a 21 iMac, driving an external 28” 4k display. It took a bit of fiddling to get both looking good and to avoid having things on one much bigger than the other. I’m not worried about the performance hit though. It’s a 2016 iMac, it’s dog slow no matter what I do.
My 5K iMac is set to the default display resolution (shown in Settings) of 2560 x 1440. This is what takes care of the UI size. While this makes it seem that the 5K display is not set to run at native resolution, my point is to suggest that the default display resolution that is lower than the native resolution does not apply to images ("content elements") -- these appear to be displaying at native resolution (content, especially CAD line work always looks really sharp).
I use the Studio Display at native resolution and the 4K LG at 2560x1440 so that scaling is the same, and everything on the 4K LG is very acceptable.
I use the Studio Display as my main display and the LG as secondary.
The elements of UI are rescaled but the content is often left alone at native resolution. It's up to the applications to implement the scaling of content. It did take a while for some users to get used to razor sharp display of content as they usually see pixels at lower resolution display and may prefer to see them - pixel peeping for them especially in imaging as they want to see how pixels are rendered or how sharp their images are.
That said, I wasn't super impressed with the brightness on that display, and don't care for curved screens given I work in design. YMMV.
That AlienWare is going to brighter, but less sharp as it's only 3440x1440 (it's a gaming monitor). The LG is a 5K2K, albeit larger as well.
The user can choose a desired virtual resolution in the System Settings app (via the "Larger text" vs. "More space" slider) depending on how much stuff they want to see on the screen. Then, when anything is drawn to the screen, the OS draws it at double the virtual resolution internally and then scales the resulting image down to the monitor's hardware resolution.
So, for the typical scenario of having a 27" 4K monitor and using a virtual resolution of 2560x1440, the OS will draw everything internally to a virtual desktop of 5120x2880 and then scale it down to the monitor's native resolution of 3840x2160.
Nothing I do comes close to the perception based on the fly system scaling on my 16-inch M1 MBP.
The same magic is built into the Apple TV 4K. The live upscaling of HD content to 4K is excellent.
The first 15-inch Retina Display MacBook Pro was introduced on June 11, 2012, and I believe I purchased it on that very day.
It was a glorious machine.