How to transfer files when AirDrop isn't working
If you want to transfer an image or other file to someone on Apple devices nearby, AirDrop is usually the easiest way to go. Yet it sometimes just stops working for no obvious reason. For those situations, here are the best alternatives.
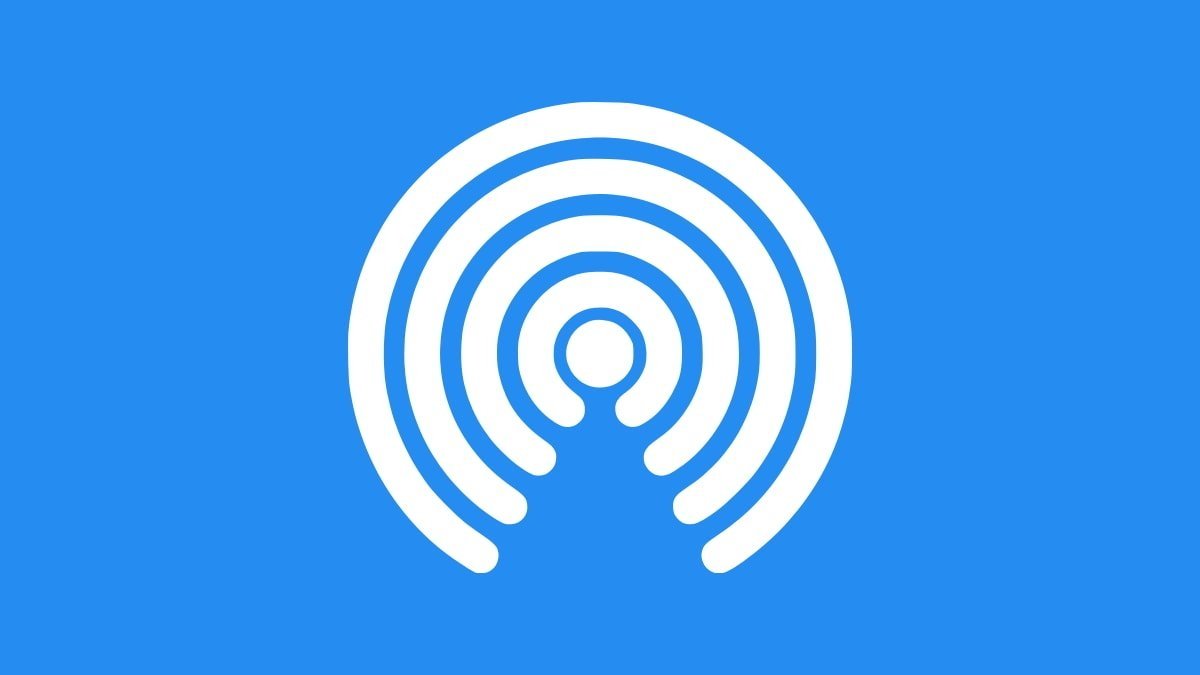
AirDrop is a great feature for quick-and-easy file transfer with another Apple device on your home or other shared Wi-Fi, or are out and about but your recipient is nearby. As of iOS 17.1 and macOS Sonoma, AirDrop has recently gained the ability to continue a transfer even if the parties go their separate ways.
All participants need to be signed into iCloud, but as of iOS 17.1 once you've started the transfer successfully, the recipients don't have to stay within Bluetooth range of you until it's finished. If that's not an option for you or your recipients, however, here's some tips on workarounds.
Troubleshooting AirDrop
If you're both using Apple devices but AirDrop isn't cooperating, it may be worth a minute to try and troubleshoot AirDrop. Ensure that you and the recipient both have Bluetooth turned on, are connected to the same Wi-Fi network, and are within 30 feet or so of each other.
If those conditions have been met, try turning Wi-Fi and Bluetooth off, then on again, on both devices. Then try the AirDrop transfer again. If it's still not working or not the right solution for the situation, let's turn to some other options to get the job done.
Transferring via email
If the files you want to send over are not huge in size, consider sending a compressed attachment containing the files in an email. You can easily create a folder in the Files app on iPhone or iPad, and move the files to be sent into it.
If you're on a Mac, you could create the folder locally. Once you have the items you want in the folder, you can right click or control-click on the folder and select the option to compress the folder.
For an iPhone or iPad, you would click-and-hold on the folder or file, and choose the "Compress" option.
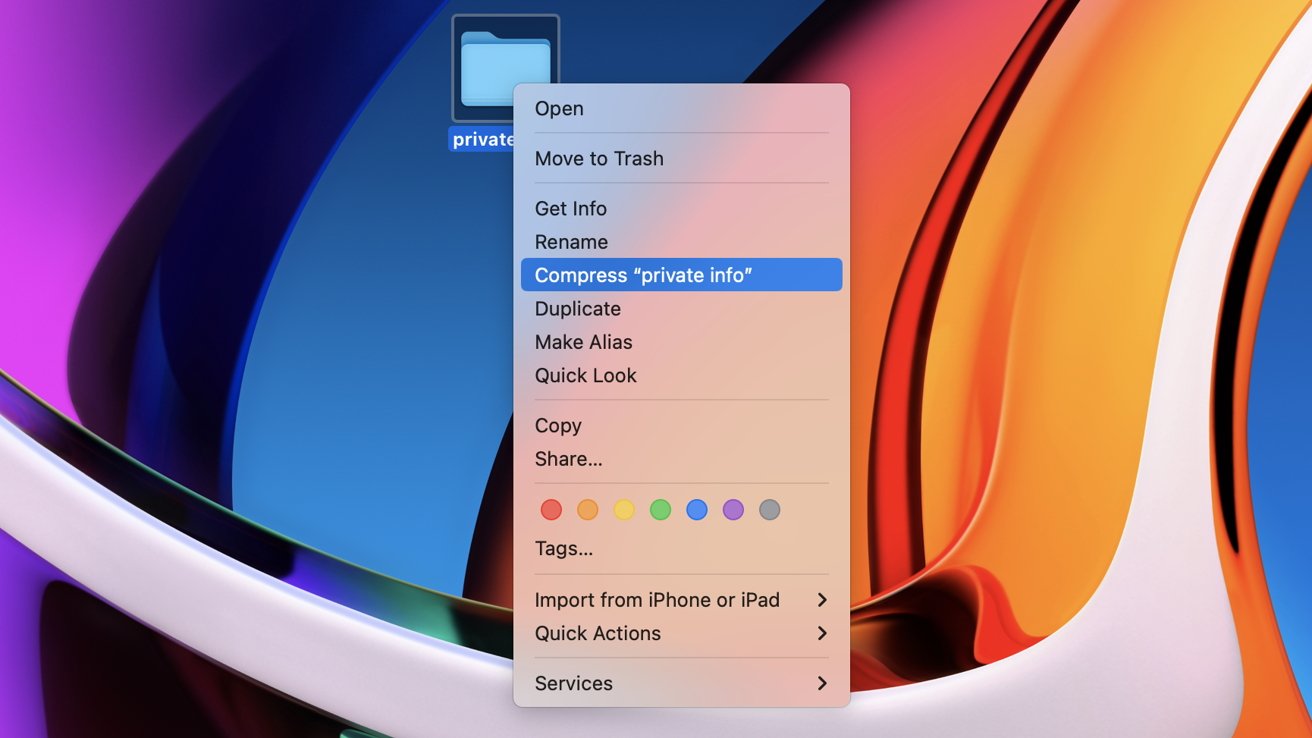
If you're sending a sizeable folder, compress it to save some space.
This creates a single .zip file, which can be opened on Apple, Android, and Windows devices. Create an email to the recipient, attach the compressed file, and off it goes.
Transferring via iCloud.com
Another quick option would be open the Files app on your iPhone or iPad -- called the iCloud Drive app on the Mac -- and create a folder with the recipient's name on it and the items you want to transfer in it.
Once the folder has been created, you can right-click or control-click, or press and hold on an iPhone or iPad, and choose "Share."
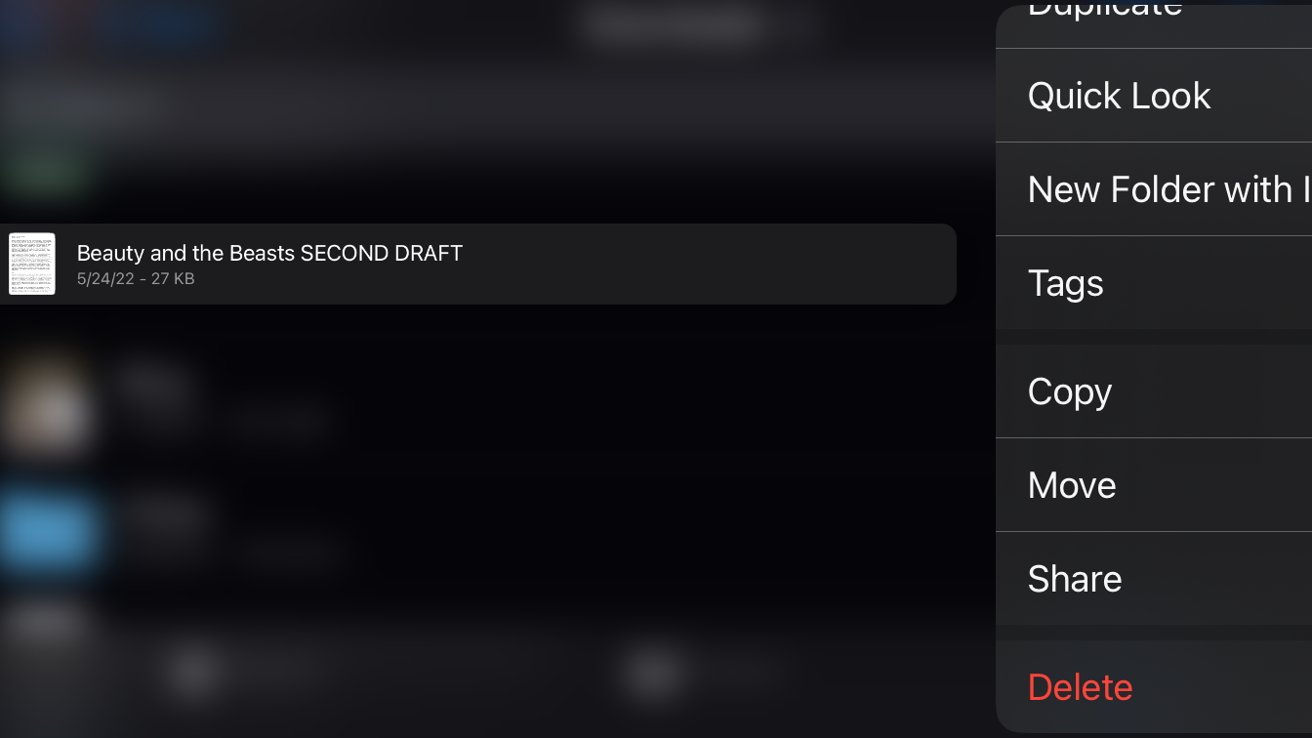
There, you can add one or more "collaborators" who can have access to the contents of that one folder, but not your other iCloud items. This creates a link URL you can email or text message to the recipient.
They can access the folder even if they are not on an iPhone or Mac. Once you're sure the transfer has happened, you can opt to stop sharing the folder or remove participants at any time.
Transferring via a third-party cloud
Paid and limited free third-party options can also be used if you want to move files to other devices wirelessly. Services like Box, Dropbox, Sync.com, WeTransfer, and many similar companies offer cloud storage that works similarly to the way iCloud sharing works.
Move the files you want to share into a folder on the cloud storage service of your choice. Use the tools provided by that service to generate a link to that shared folder, and text or email the recipients the link and they can download what they're after.
Transferring via USB drives
If the number or size of the files you want to transfer are too large to easily email or put in iCloud or another service, sometimes a small USB "thumb" drive or portable SSD external drive can do the trick. This works especially well if you are wanting to transfer files from one computer to another, rather than for mobile devices.
That said, multi-connector USB thumb drives now exist. For smartphone transfers, a thumb drive or portable SSD drive with USB-C and Lightning plugs will make it easy for any modern smartphone or tablet to receive the items you want to send.
Copy the files you want to transfer onto the thumb drive, then attach it to the target device and copy them onto the device. Thumb drives and most portable SSDs are generally pre-formatted for Windows machines, which makes them readable on all platforms.
Read on AppleInsider

Comments