How to mass-delete Finder tags in macOS
It can be easy to get carried away with tagging files in Finder. If manually organizing them seems too daunting, you can always go back to square one.
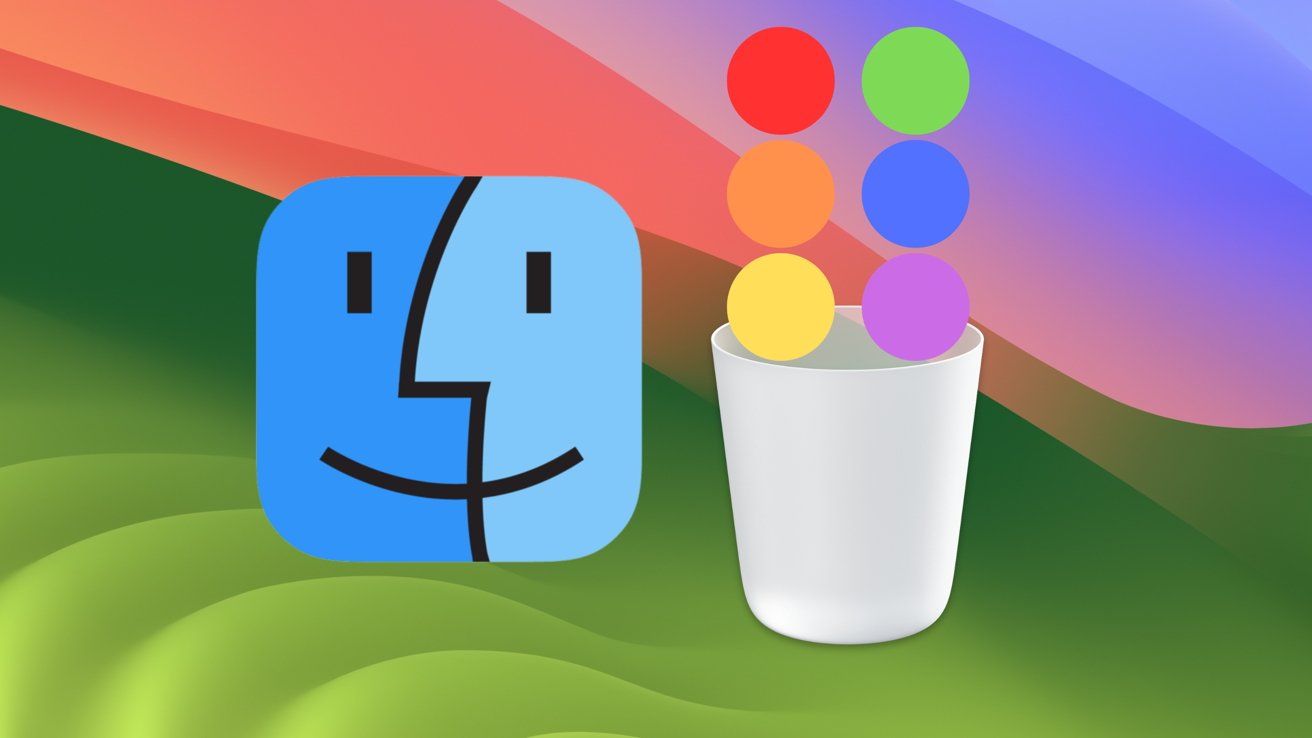
If you're overflowing with tags, it's easy enough to get back on track.
Finder's tags can, for some, seem like a pesky waste of space in their sidebar. For others, every file needs to be tagged before anything else. Thankfully, sending your Finder tags back to the state they were in when you booted up your Mac for the first time is simple.
Mass-deleting Finder tags in Finder settings
One of the simplest ways to quickly clear out your Finder tags in macOS is the Finder settings menu. This result will see entire Tags deleted and quickly taken off of every tagged file. It's also incredibly easy.
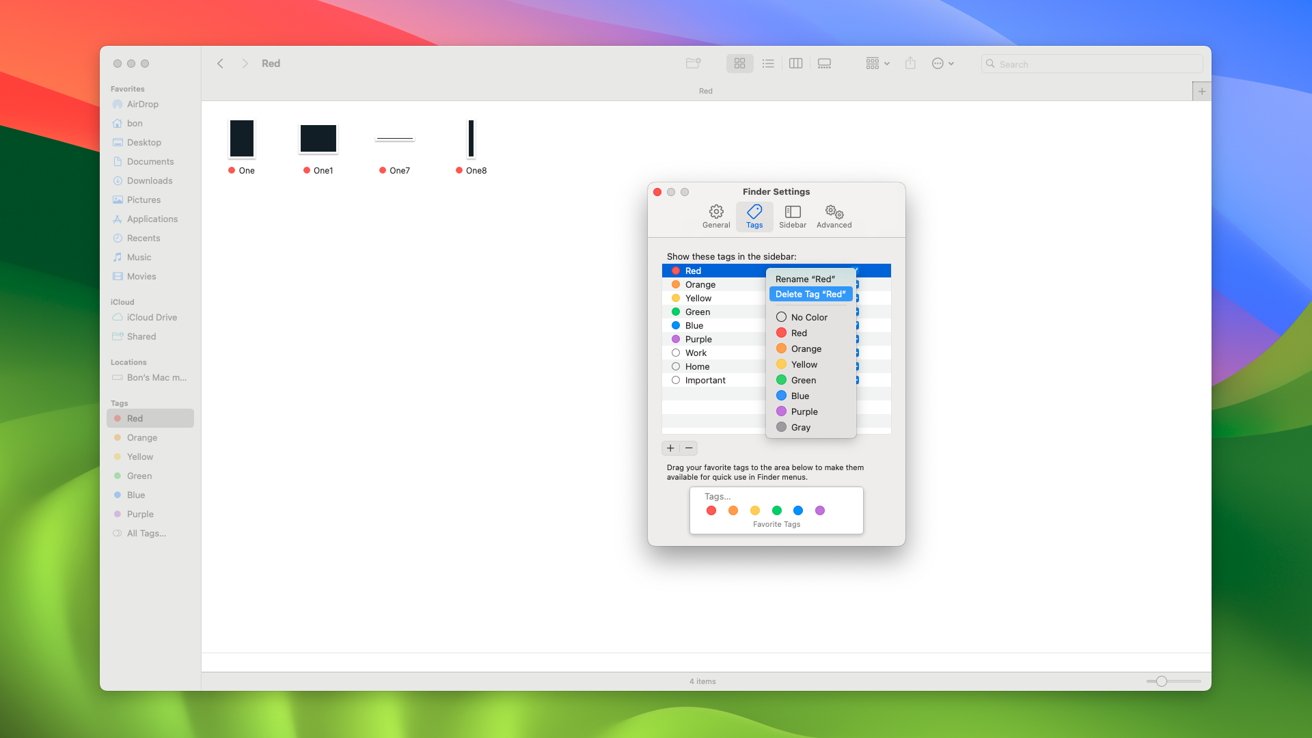
Deleting tags from Finder settings will remove the tag from all associated files.
- With Finder active, click Finder in the menu bar, and then settings. Or, you can press Command+,.
- Select the Tags tab.
- Click the tag, or tags, you wish to delete.
- Click the minus button near the bottom of the settings window.
- Confirm your choice.
From this same menu, you can also right-click individual tags and delete them from the right-click menu. But, you may want to keep a tag and just take it off a large swath of items. In which case, you do have another option.
Mass-deleting Finder tags in the right-click menu
While using the Finder settings menu is robust and gets the job done, using the right-click menu on many files is much more versatile. It can also be applied to much more specific instances, such as taking every orange tag, for example, only off of files with red tags. Doing so is as simple as using the Finder settings.
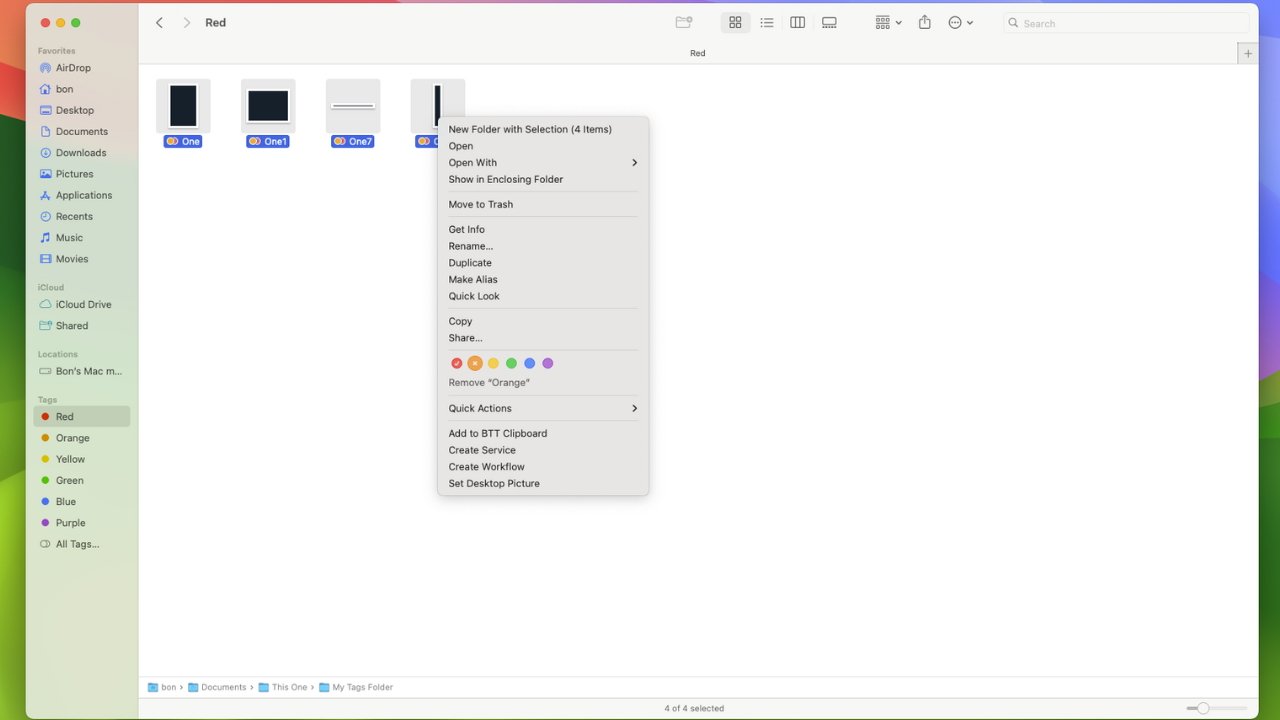
Using the right-click menu allows for much more flexibility, if needed.
- Find a set of files you'd like to take a tag, or tags, off of.
- Highlight and right-click the files.
- Click the color of the tag you'd like to remove.
For a few extra options, you can also click the "Tags..." option in the right-click menu. From here, you can delete any tags a set of files has in common. This will allow you to mass-delete tags from a file set, without actually deleting the tag and removing it from every single file.
With these two simple tools at hand, you can finally get your tags reset and organized. Or completely get rid of them, if you prefer.
Read on AppleInsider
