How to change Siri's name in iOS 18 to anything you like with Vocal Shortcuts
You can now have Siri respond when you call it by any name you like. There's a little catch, but here's how to do it in iOS 18.
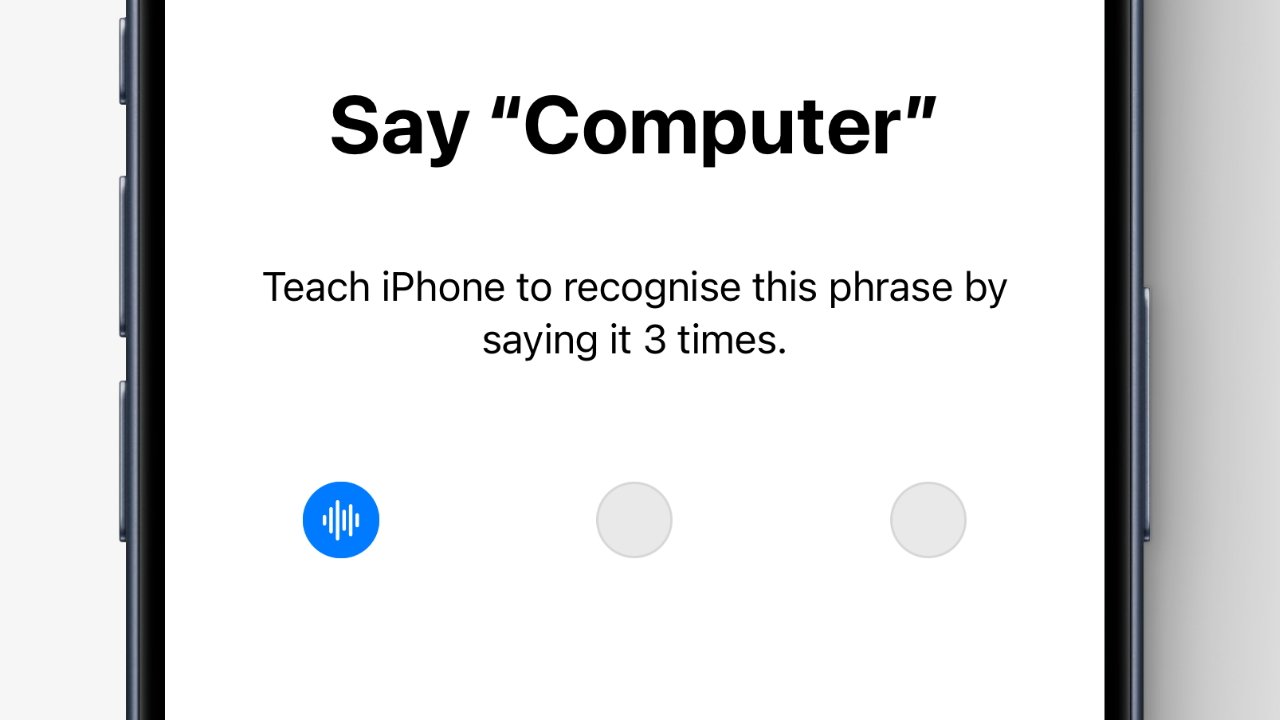
First you type the trigger name you want, then you're prompted to say it aloud three times
First you had to say "Hey, Siri," which may have sounded fine coming from a Californian surfer but was harder to pretend was natural if you're an Englishman in a library. Then Apple cut it back so that you just had to say Siri, and so it only became a problem for people with that name.
Now it's not quite true that you can swap out the name Siri for anything you like, but it's so close that what we've got could be good enough for you.
The catch is that simply that it isn't as fast. If you're a "Star Trek" fan who wants to say "Computer, shields up!" then you need to have shields, and you need to subtly pause after the word "Computer."
That's because what's really happening is that your word "Computer" is not calling Siri. It's calling an Accessibility shortcut which is then itself calling Siri.
This is the Accessibility feature that Apple announced was coming to help people with vocal problems. While you're using it to have a word trigger Siri, someone with difficulties could assign a sound to it instead, for instance.
All of this is a subtle distinction, but the practical result is that there is a delay. If you go with a "Blake's 7" name and say "Zen, report," nothing will happen because it isn't fast enough to register "report."
There's only a small delay, a moment's delay, and you do get quickly used to pausing for it.
How to change Siri's name
- Go to Settings, Accessibility
- Scroll down to Settings
- Tap Set up Vocal Shortcuts
- On the explanatory page that appears, tap Continue
- Enter Siri in the search bar
- From the three results you get, tap on the one just labelled "Siri"
- When prompted, type in the word you want to say, then tap Go
- Your iPhone will ask you to say this word three times
- When you see Action is Ready, tap Continue
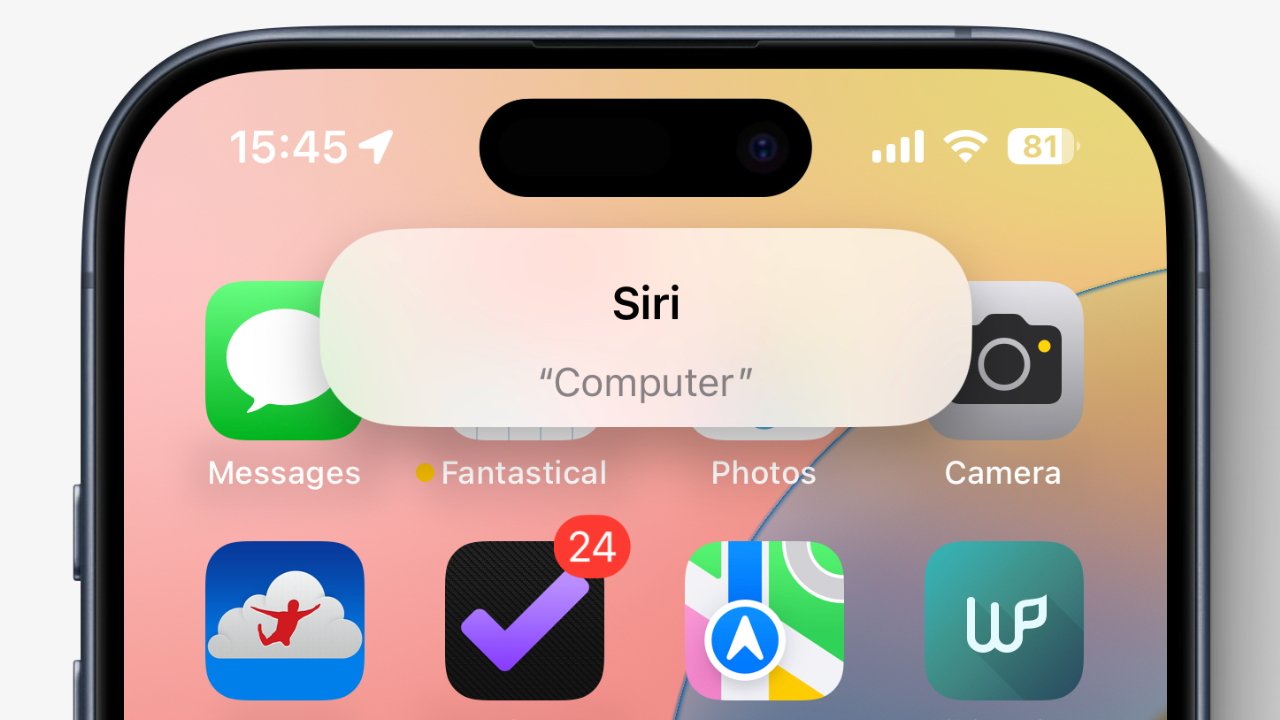
This is what you see on screen when you call out "Computer," or whatever your new trigger phrase is
Other issues
There is one other issue that might be a problem. It appears that so far this won't directly work with a HomePod, it is only for the iPhone, iPad, or Mac. So calling out "Maestro! Play Dar Williams!" to your HomePod would need to really be calling a multi-step Shortcut.
Note that you can always turn this feature off again. Go back to the same section in Vocal Shortcuts, tap Edit, then delete whatever word you've set up.
However, if you do this intending to change to another word, at present this section of Settings appears to freeze. You'll need to come out of it and go back in again.
Read on AppleInsider

Comments