How to use CarPlay's handy new features in iOS 18
In the new iOS 18, Apple CarPlay gets extra accessibility options, plus little new touches that while small, are particularly welcome. Here's how to use them.
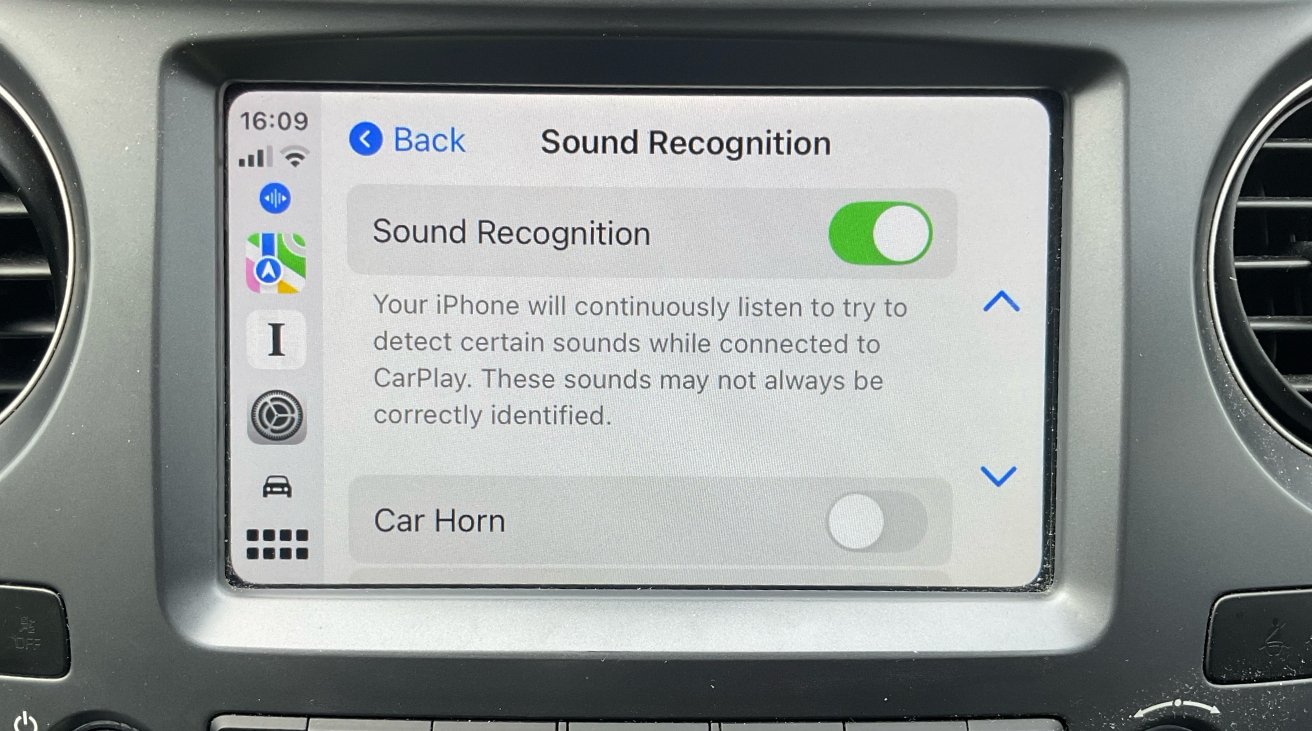
CarPlay has added features such as listening out for police sirens when you're playing music too loud
It's a curious thing, but Apple has said a lot about how a future version of CarPlay will work with cars like Porsche -- yet didn't say a word about how it's been improved for all of us right now. In the iOS 18 beta, CarPlay has new options and a helpful change to Messages.
Specifically, when you get a notification that you have a new Message, that banner will include a photo of the sender, if you have one in your Contacts list.
Plus going in to the Messages app, there's still the same text list of recent messages, but there's more. That same Contacts photo is displayed to the left of the sender's message.
This is all about making it much faster to identify important messages. The idea is to let you see with a glance that it's the message you've been waiting for, and you can ignore it if it isn't.
Notifications
If you plug your iPhone into your car with a cable, you may find that notifications sound on both CarPlay and on the phone. You may also find that you don't care -- as long as you hear the important ones, let them sound out twice.
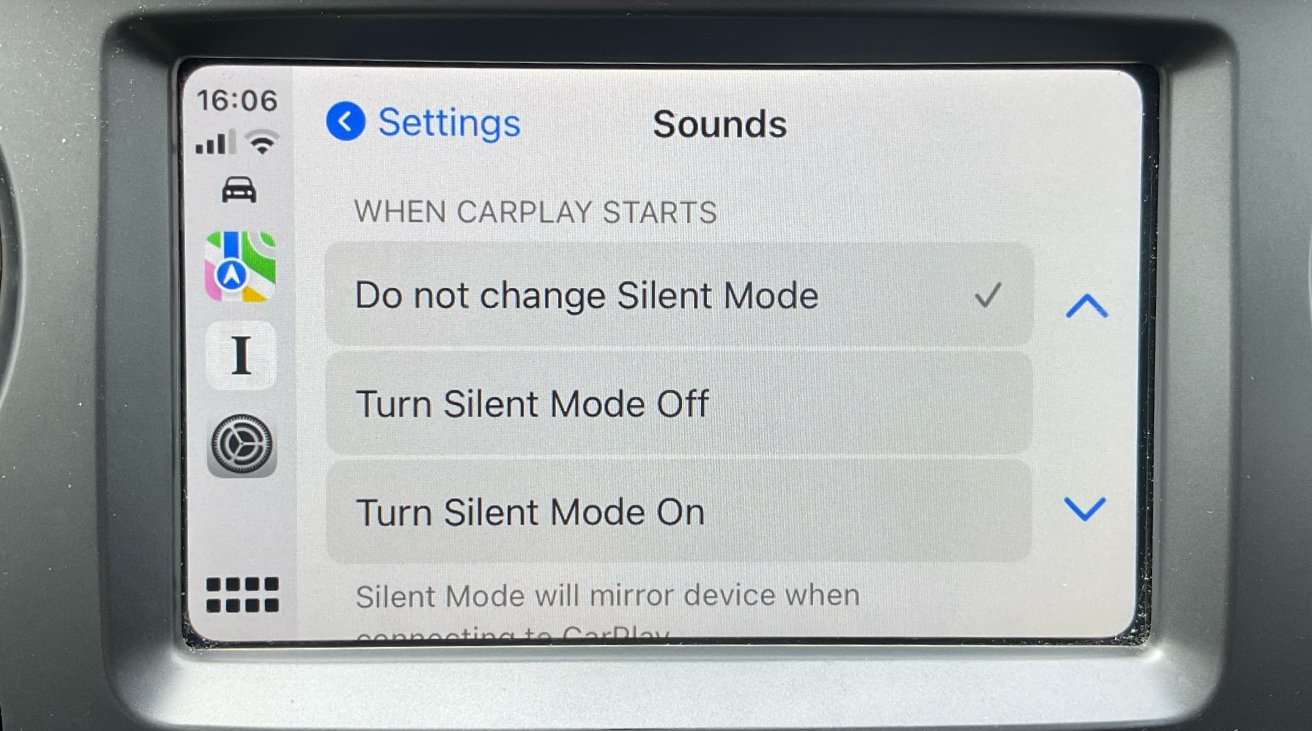
Not all the new features are accessibility ones. Some are meant to solve CarPlay irritations
But if it does irritate you, you can now change it, starting with a tap on the Settings icon. Depending on whether you've rearranged CarPlay icons, you may have to swipe left or right to find it, but find it and tap it.
Within Settings, choose Sounds. By default, the section that appears will be set to Do not change Silent Mode.
But there's also a Turn Silent Mode On option, and one for off, too. If you choose to turn Silent Mode on, your iPhone will automatically shut up whenever you're connected to CarPlay.
Sound recognition
There are now two types of audio recognition in CarPlay, starting with your own Voice Control. Like the similar feature on iOS 18 itself, this is an accessibility option that lets you use CarPlay verbally.
So far it's not consistent, and can't do a great deal. But it is possible, most of the time, to be able to ask to open Maps, for instance -- and do so by solely saying "Open Maps," without having to say "Siri," first.
That's all under Settings and Accessibility. Also in this section is a Sound Recognition feature.
With this, your iPhone will constantly listen out for car horns, sirens, or both. If it hears either, it will display a notification on screen.
You have to first turn on Sound Recognition, then turn on your choice the Car Horn, or the Siren.
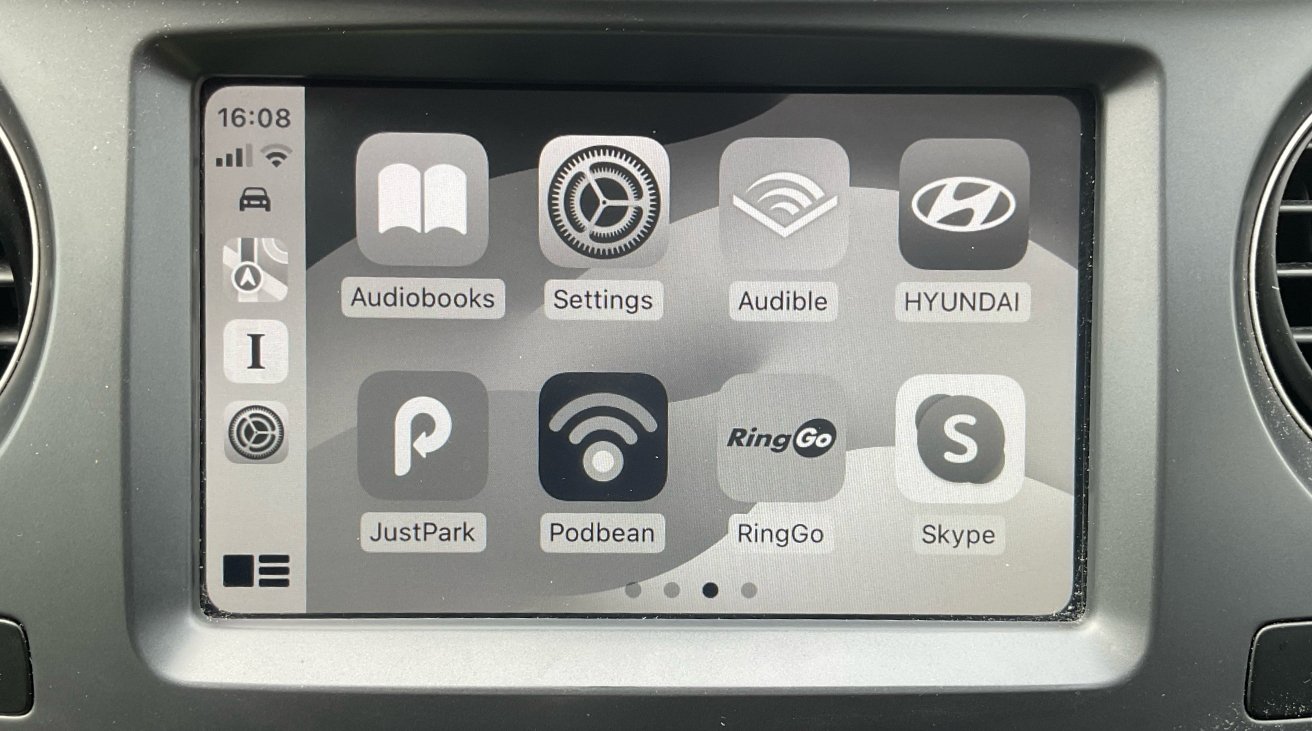
One of several options to help with visual issues is a grayscale feature
There are visual updates too
The new CarPlay for iOS 18 also features accessibility options to help with visual issues. There's obviously a limit, but via Settings, Accessibility, you can choose to turn on Bold Text.
You can also select from a small range of Color Filters. They're meant to help with conditions such as deuteranopia, where you can't readily distinguish between green and some reds.
Or similarly, protanopia, where it's hard to tell red and some blue tones apart.
CarPlay offers color filters to help, which make the contrast better between problematic colors. Most are so subtle that unless you have the condition, it's hard to register the difference.
But there is one clear and unmistakable color option. CarPlay can turn the whole screen from color to greyscale.
It's still in beta
CarPlay is not going to get Apple Intelligence directly -- it might benefit from any AI features in Apple Maps. And it's also not going to add any unexpected extra features.
But it is still in an early beta. Anything could change between now and the official release.
However, the most likely change is only that at some point Apple may add extra wallpaper options.
Read on AppleInsider

Comments
I use Google Maps and Google Search. If I am planning a destination I simply go to Google Search, find the location, then click on directions which then get cast to the head screen and I get there quickly, efficiently and safely.
I will never, ever use Apple Car Play not since the fiasco with Apple Maps when motorists where directed off the road to an embankment then to an airport in front of airplanes. Apple Maps is like Microsoft Bing never, ever to be used or trusted.
The only thing that will ever improve my experience and make me consider even looking at Apple Car Play is if they introduce casting. That means that if I am watching the news or any other program while I am driving I can occasionally glance at the screen when it safe to do so and then continue driving.
When I had an Android Pixel Phone I could do that. The reason that I replaced it with an iPhone is because of security. Android is bug ridden everyone knows that.
That said there is no reason why Apple cannot add a feature to Apple Car Play to distinguish it from Google Car Play in order to let the motorist cast the phone screen to the head screen. Not minor, silly functionality.
Incidentally Google Car Play does not do that of itself. You have to root the phone.
If you are casting CNN or any other news, it would be similarly distracting to viewing a talking map. Would it not?
If your music is so loud that you don't hear a siren, turn it down.
And if your hearing is so impaired that you wouldn't hear a siren then you should not be driving.
Select your car and then Customise.
Also, to not use Apple Maps because of a poor rollout in (2012?) is short-sighted. It's 2024 and it's been improving year over year. Give it a go. You might be amazed when you get into your car and CarPlay knows you have an appointment to get to and offers directions before you even back out of your garage.
I don't believe it's legal in California (and other states) to have video playing in the driver's seat so that's why no "casting" from iPhone to display.
I had the opposite problem, Siri directions being too quiet. I found two ways to adjust the volume:
On your iPhone, Settings > Maps > Voice Indications, there are three settings: High, Normal, Low
However, the one that I find most useful: While Siri is actively giving you directions: Using your car's volume control, lower or raise the volume to the level you want. This adjusts the volume of Siri, not what ever is playing in the background. You have to do this while Siri is actively talking, or it controls the general volume.