How to add an email account to Apple Mail on Mac or iOS
For many, the best email app is the one that came on your iPhone, Apple's own Mail app. To get the most use out of the Mail app, you can set it up to have all of your email accounts and addresses in one place in it.
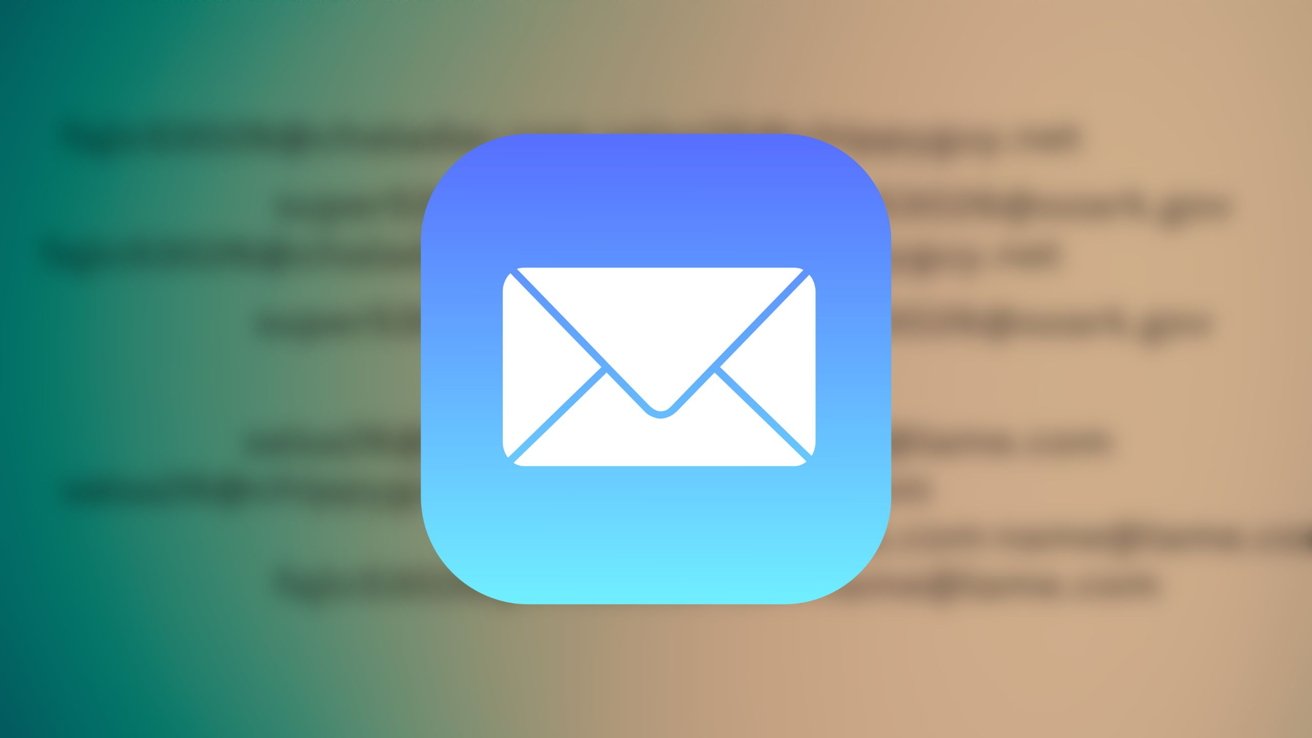
To keep all of your emails in one place, you'll have to make some additions
Whether it be on your Mac or your iPhone, the process of adding an email account to Apple Mail is quick and painless. And, most importantly, it will make sifting through your emails that much simpler.
That's because once you have added two or more email accounts to the Mail app, you have a choice of how to read them. You can go separately into each one or click on the overall inbox to see all messages from all accounts, right there in one place.
How to add an email account to Apple Mail on iOS
By default, the Mail app on your iPhone will be set up with your iCloud inbox and nothing else. For many, adding an email account is key to making the app useful at all. Whether you're adding your first email or a second and a third, the process is the same.
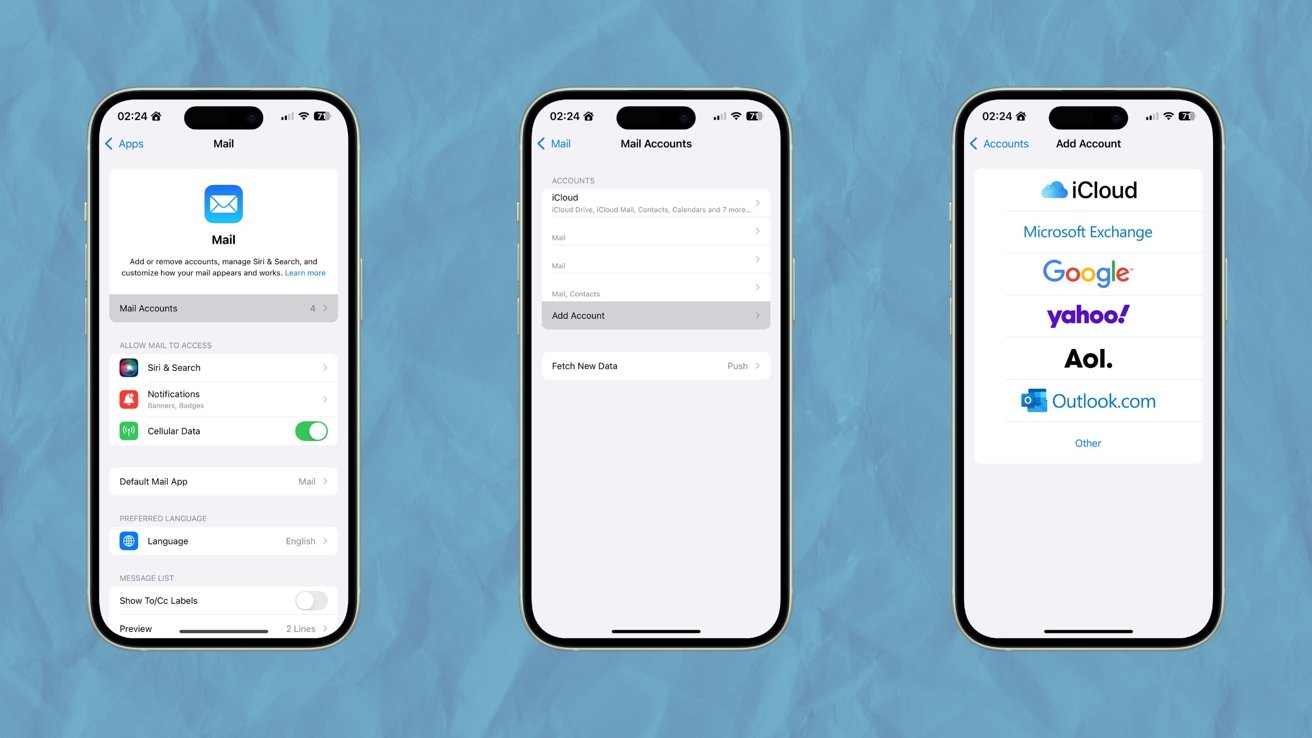
Adding an email account on the iPhone only requires a quick trip to Settings
- Open the Settings app.
- Open the settings menu for Mail.
- Tap Mail Accounts.
- Tap Add Account.
- Select the email provider you'll be adding an account from.
- Follow the steps for your corresponding provider.
That simply, your email accounts will be synced up with your Mail app. When adding these accounts, you'll have the option to bring along other items that can be synced, such as contacts, reminders, and calendars.
However, if you just want to sync your emails to the Mail app, that is completely possible as well. Just tick Mail and any other services you want, and it's done.
How to add an email account to Apple Mail on Mac
The Mail app on Mac functions largely the same as its iOS counterpart. However, adding an account to Mail follows a slightly different set of steps on macOS. And, you actually have a couple of different options for how you want to add an email account on macOS.
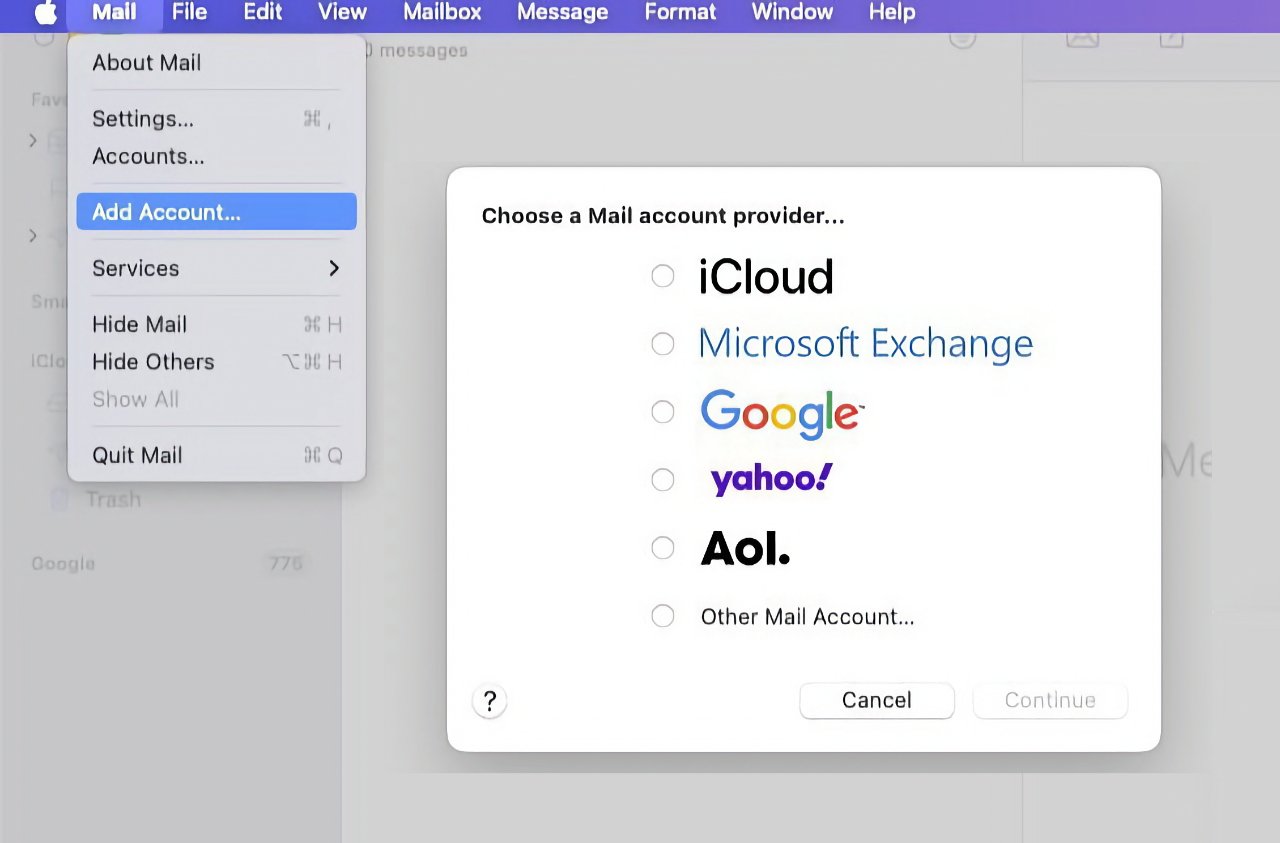
Adding an account directly within the Mail app on Mac is only a few clicks away.
The first way is just to do it directly from the Mail app.
- Open the Mail app.
- In the menu bar, select Mail.
- Beneath Mail, select Add Account.
- Select the email provider you'll be adding an account from.
- Follow the steps for your corresponding provider.
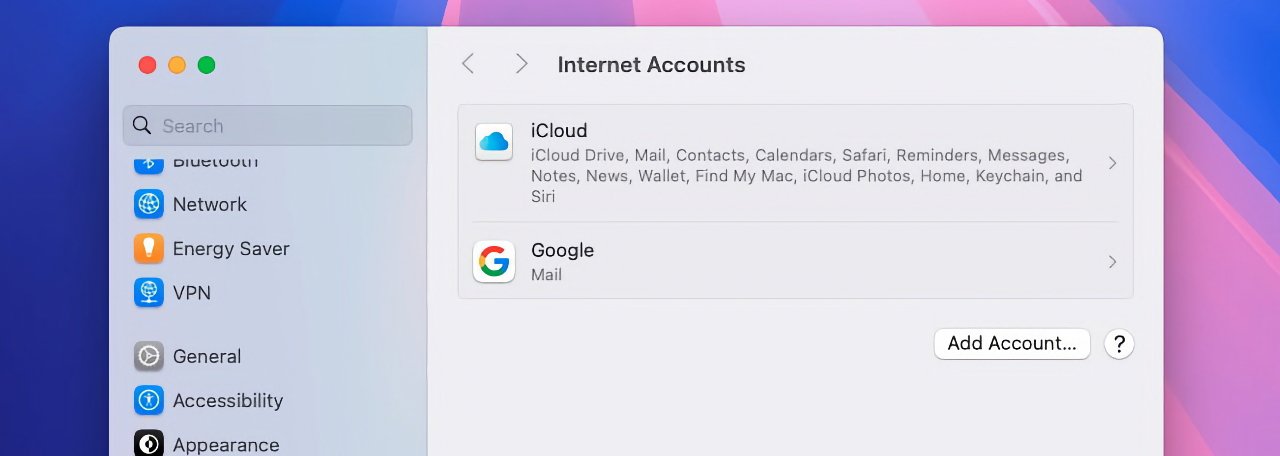
Alternatively, you can add a new email account via the System Settings app.
- Open the System Settings app.
- From the sidebar, select Internet Accounts.
- Select Add Account.
- Select the email provider you'll be adding an account from.
- Follow the steps for your corresponding provider.
Just like with iOS, when adding an account from System Settings, you'll also have the option to add an email account with any extra services that come with it, such as integrating your Google Calendar into the Mac's Calendar app. Also, much the same as iOS, you can just sync up your emails and nothing else.
With this one, tiny piece of customization, you can start getting much more out of the Mail app and start keeping your emails much more organized.
Read on AppleInsider

Comments
I have to set up new mail accounts on all my devices.
It's a weird (and relatively new) problem. You get an alert from Mail that the password is wrong and when you enter the password (including a newly generated app password) you usually still can't log in. BUT NOT ALWAYS. It would make more sense if it didn't work but the weird thing is that, one out five times, it does work. And then it fails again - usually after a few hours but sometimes as long as a day. It doesn't matter where you enter the password (in the Mail app or in Internet Accounts in system settings).
We recommend against Apple Mail because it does a terrible job of recognizing many mail servers and services.
Apple tech support is clueless. Our engineers say apple's coding sucks.
The same mail account will validate in outlook but not shitty apple mail.
Oh, and a migration to a new mac leaves things behind...like autocomplete of email addresses. The "it just works" moniker would be laughable if it wasn't so...needed here.