How to edit PDFs on a Mac using Preview & third-party apps
Editing PDFs on a Mac is simple, thanks to the built-in tools in macOS and various third-party apps. Here's how to get started, whether you're making quick annotations or detailed modifications.

macOS PDF editor, Preview
PDF is a universally accepted document format because it preserves layout and content across different devices and platforms. However, PDFs can be difficult to modify without the right tools.
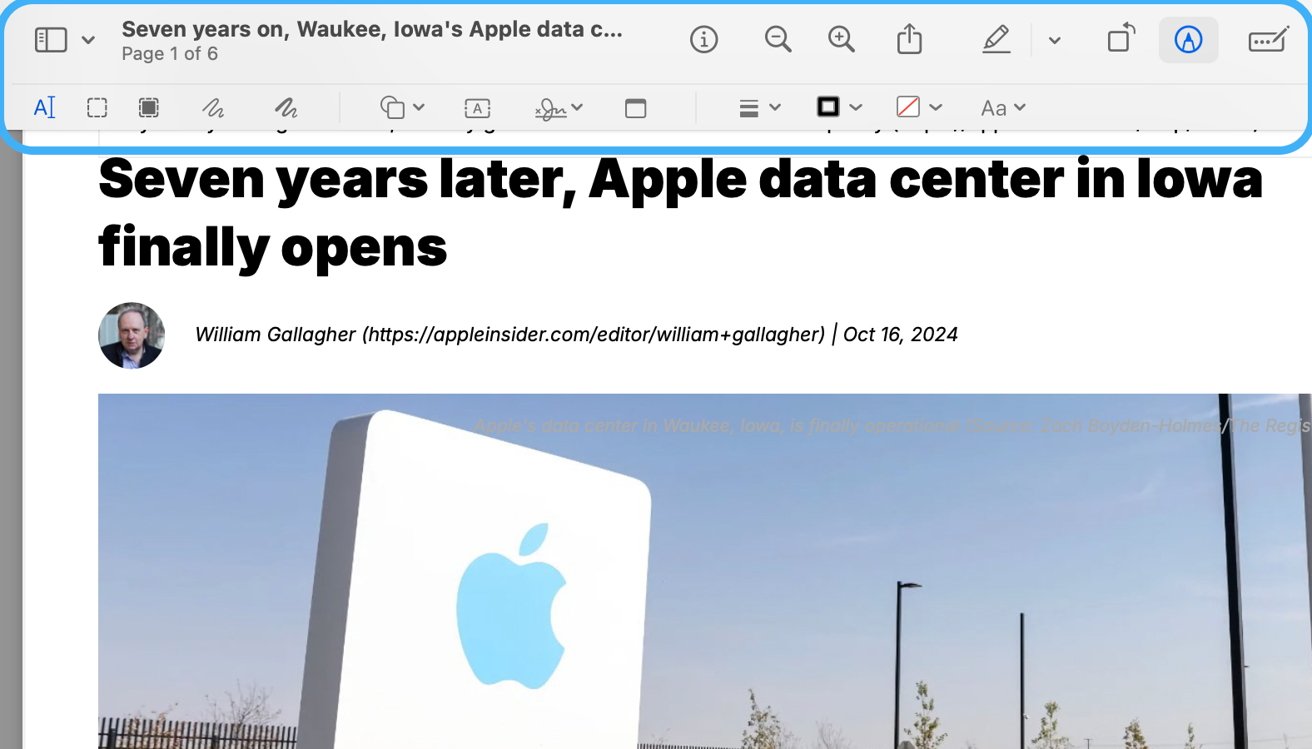
Preview's toolbar for Markup
Fortunately, Mac users have several options for PDF editing-- from simple, built-in tools like Preview to more advanced third-party apps.
Using Preview
Preview is macOS's default PDF viewer, and it can do more than just view documents. It's packed with editing tools for managing PDFs, from making quick annotations to organizing pages.
Annotations and Markups
- Highlight, underline, or strikethrough text in Preview by clicking the toolbar's Highlight button (pen icon).
- Add shapes or notes by selecting Tools, Annotate, Shapes from the top menu. Click and drag these shapes anywhere in the document.
- To add comments, use the Note tool from the same menu.
While you can't edit the existing text in a PDF using Preview, you can add new text.
- Open your PDF in Preview, click the Markup Toolbar button.
- Then, click the Text tool. A text box will appear, which you can move and resize.
- Type the content you want to add, and you can further customize the text.
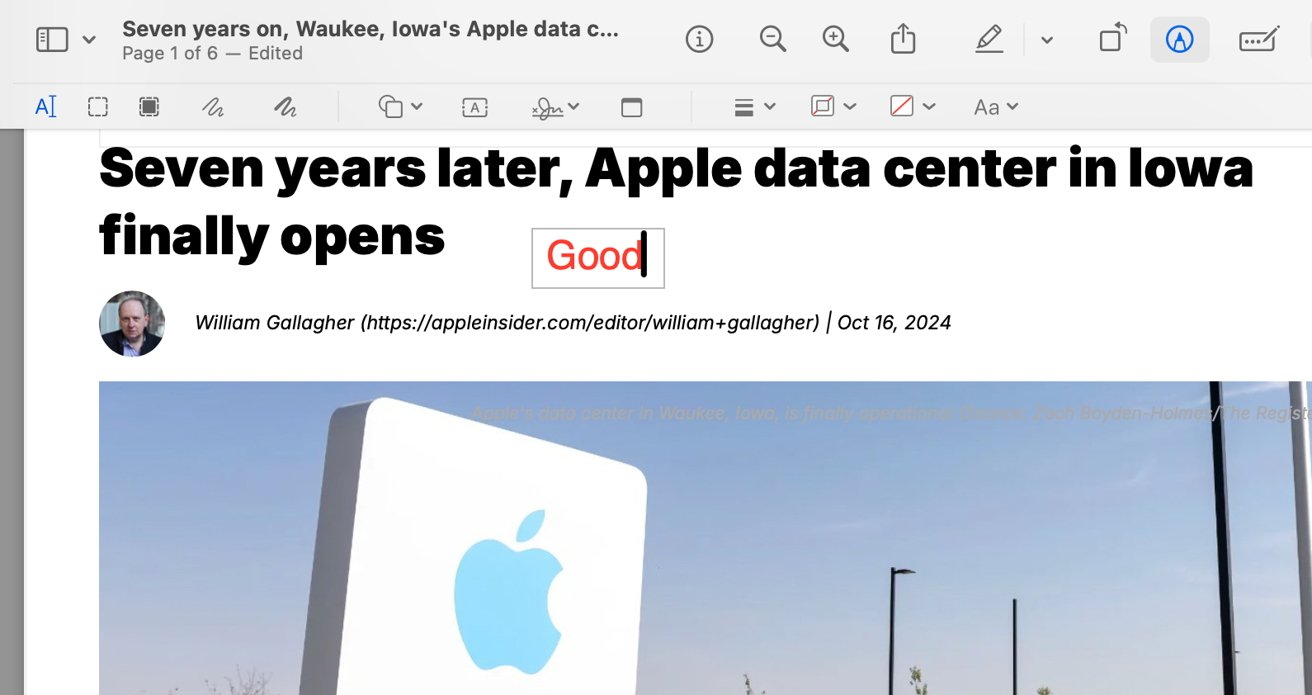
Adding text
Preview allows you to sign a PDF directly within the app:
- Open the PDF in Preview.
- Click the Markup Toolbar button, and then click the Sign icon.
- You can create a signature using your Mac's trackpad or a photo of your signature.
- Once saved, click it to add it to the document, then drag and resize it as needed.
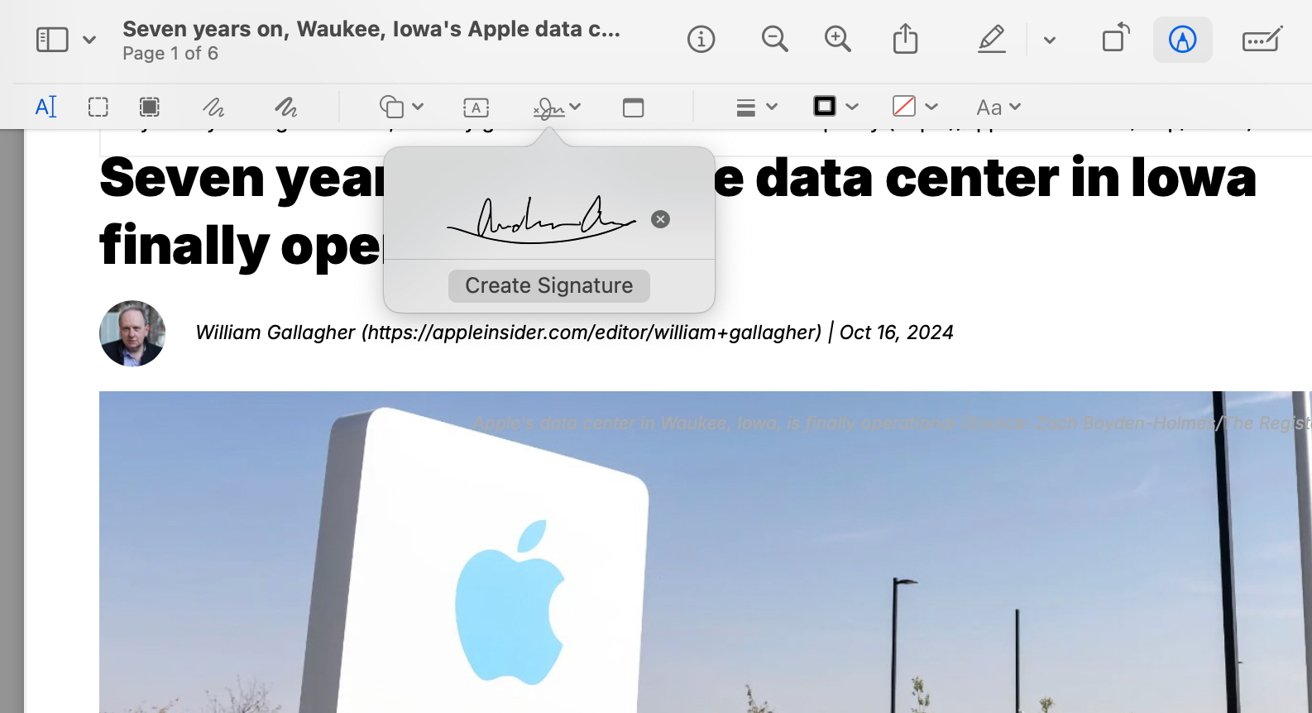
Signing the PDF
Preview offers simple tools for managing and organizing PDF pages:
- Reorder pages: Open the PDF, click the Sidebar button, and drag and drop the page thumbnails to reorder them.
- Delete pages: Select the page thumbnail in the sidebar, right-click (or control-click), and choose Delete.
- Merge PDFs: Open the first PDF in Preview, drag additional PDF files into the sidebar, and place them anywhere in the sequence.
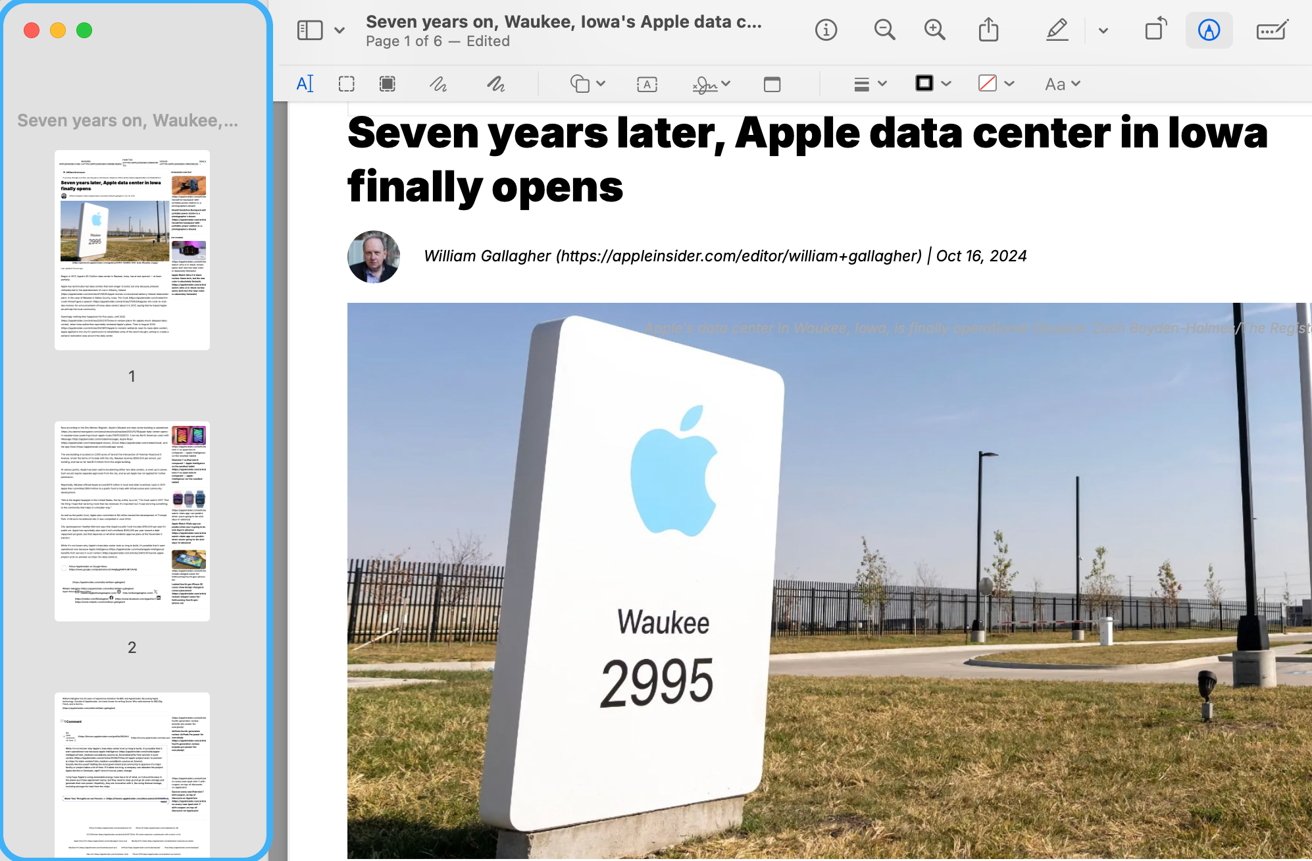
The sidebar for pages
Quick Look is another built-in macOS feature that lets you view and make fundamental changes directly from Finder. The feature helps make quick annotations without fully opening a PDF editor.
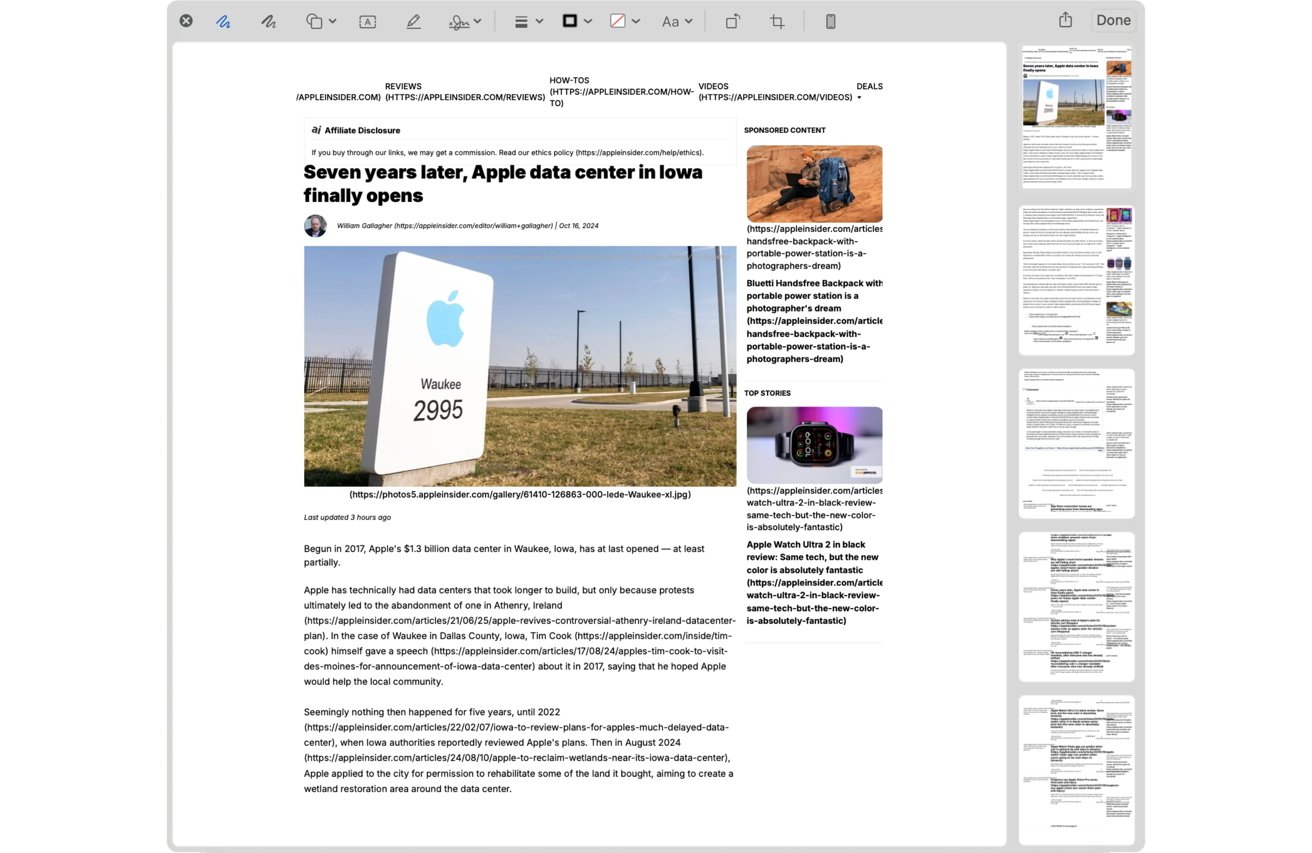
Quick editing with Quick Look
- Select a PDF file in Finder.
- Press Spacebar.
- Click Markup to access annotation tools like highlights, text, and shapes.
Third-party alternatives
For more advanced PDF editing beyond the capabilities of Preview, several third-party alternatives provide enhanced features. Adobe Acrobat Pro is a widely used choice, offering text editing, image addition, and the creation of fillable forms.
Adobe Acrobat Pro also includes tools for redacting sensitive information and applying watermarks. Another option is Nitro PDF Pro, which provides text and image editing, document conversion, and collaboration features.
Both applications are ideal for users who require greater control over their PDFs. While other tools, such as Google Docs, offer convenient online PDF editing, they may encounter challenges with complex formatting.
Mac users have a range of options for editing PDFs. Preview and Quick Look are quick, free, and easily accessible for basic tasks like annotations and signatures.
For more complex tasks such as editing text or working with forms, third-party tools like Adobe Acrobat and Nitro PDF Pro offer the professional features you require. Whether you need to edit a PDF for personal or professional use, there's a solution that will meet your needs.
Read on AppleInsider

Comments
Been using PDF Expert for a while, which is quite good, not perfect, but the price is much lower than Acrobat.
A trick I discovered for pasting .gifs.
So, I need the equivalent of “highlight all” of a specific word. I could never work out how to do that with Preview, but I’d be very happy if it can!