Ultimate guide on how to use an external SSD as a working drive on macOS Sequoia
It is easily possible to double the cost of a new M4 Mac mini by buying Apple storage -- but if you know what you're doing, you can buy external drives, and save hundreds of dollars by working off those. Here's how.

External drives are vastly cheaper than Apple's storage upgrade prices
Apple's New Mac mini is a stunning bargain for its price and its performance -- but maybe only in its base configuration. Once you start adding anything like more storage, you hit Apple's excessive upgrade charges and the bargain diminishes, or even goes away entirely.
It is true that Apple has made things better, both by increasing the amount of RAM that base model gets, and also by making 256GB the smallest amount of storage you can buy.
Not long ago, you could buy a Mac mini with 128GB of storage. You've already guessed that 128GB is too small, but what you may not appreciate is how storage is not just about how many spreadsheets and videos you can save.
Once any size drive goes below a certain amount -- perhaps even just 10% of its capacity -- then you have more problems than not being able to fit in another email. On a small drive that's nearly full, the whole Mac will slow down.
It can slow down intolerably. And there is no way to upgrade that internal storage after you've bought.

Thunderbolt 5 logo and Thunderbolt 5 devices - Image credit: Intel, Hyper, Kensington, OWC
But there is of course a way to get more storage, and do so at a fraction of Apple's prices. No other vendor sells SSD storage for the high prices Apple does, and they are typically not even close to what Apple charges.
Yet there is a price to pay in a little complexity. It isn't very much, and the fact that you can use such a lot more storage for a little effort is well worth it.
You just need to know certain things, and you need to make certain decisions.
What you need to know about using an external SSD on a Mac as a boot drive
- External drives may be slower
- Certain files will always save to the boot drive
- External drives need to be backed up
It has always been the case that external drives are slower than internal ones, but it isn't necessarily true any longer. if you buy, for instance, an M4 Pro version of the Mac mini, you get three Thunderbolt 5 ports.
Thunderbolt and USB-C look identical, but they differ enormously. USB-C might transfer 20Gbps, but Thunderbolt 5 can go up to 120Gbps.
So you need a Mac with Thunderbolt 5 ports and an external drive that supports it, and the right cable. You can buy an external SSD and add it to an enclosure that has a fast connection, although note that there are currently no Thunderbolt 5 enclosures available.
Local files and backing up
Most apps create temporary files when you run them, and the good ones are careful to delete those files again when you're done. Whether they do that or not, though, they are going to save the files on the boot disk, which is typically the internal one.
So it's best to plan to use external drives from the start, rather than waiting until things have gone wrong.
But speaking of things going wrong, you have to remember that an external drive may not be included in your backups. You need to set Time Machine to specifically backup that external drive.
Online backup service Backblaze will automatically back up any drive that's permanently connected to your Mac. So you can't easily have a rotating pile of drives you use for different purposes.
Where you install apps
It used to be that, unlike a Windows application, a Mac app was one file you installed anywhere you like. Now most apps also install and save a ream of supporting files and they do it across your boot drive.
Some are invisible, some are meant to be temporary, but all of them can be hard to find. The Hazel drive utility will find them all, though, whenever you delete an app.
Aside from those temporary files, few Mac apps require you to save them to your Applications folder. It's a convenience for you when you do that, but it isn't required since most apps will just run whatever drive they're on.
But most is not anywhere near the same as all. For instance, the Adobe Creative Cloud suite requires you to install apps on the boot drive.
That's an outlier. Most apps are fine running anywhere, even if they default to the boot drive.
This includes the Apple apps that are likely to be taking up the most room on your drive. So Photos, and Music, for instance, may be taking up more space than you think.
Apple Intelligence could, too, if you choose to have its LLM downloaded to your drive. That's not something recommended by Apple, nor actually supported, and it isn't for casual users -- but it can be done.
If you do download and store Apple Intelligence, you can in theory move it to any drive. Just don't expect Apple to help.
Whereas Apple does help with the Mac's libraries of media, like Music and Photos but also your Apple TV library.
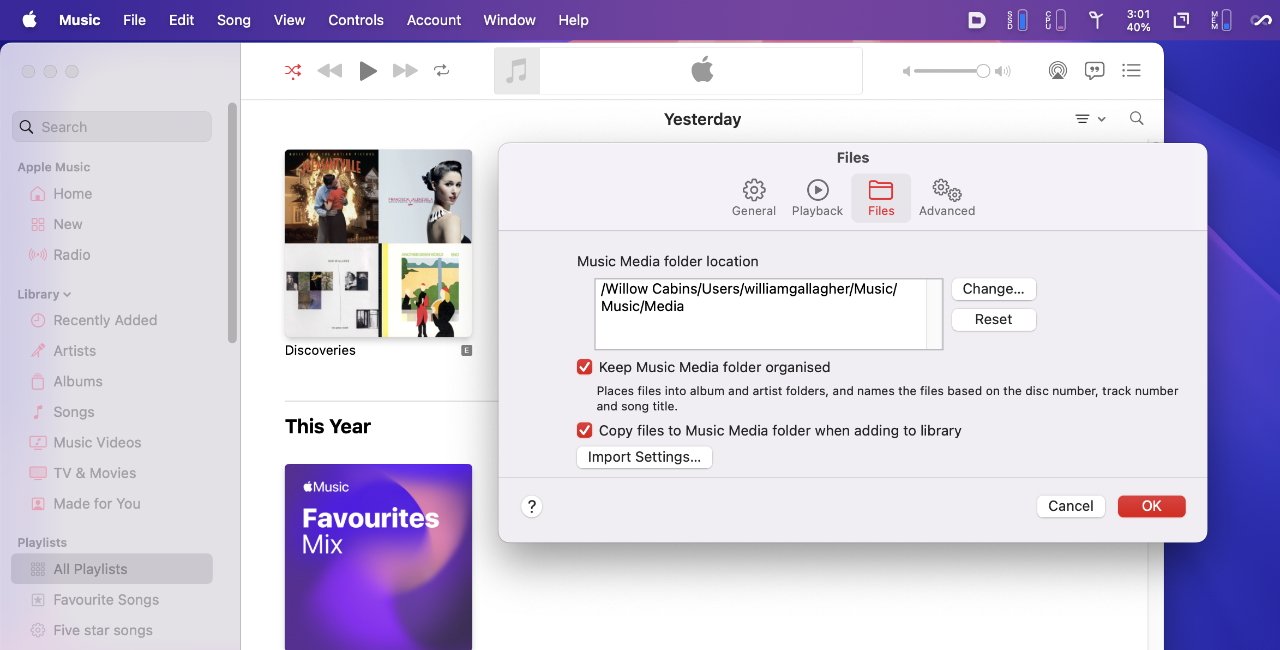
You can move your whole Music library to a new, external drive
And as of macOS Sequoia's latest betas, you can do even the same thing -- or very similar -- with the Mac App Store. Should you choose to, you can have any large downloaded app be saved to an external drive and run from there.
You don't get a lot of control. You do have nominate the external drive on which to save them, but if the app is larger than 1GB, it will go on that drive.
If it's anything smaller at all, it will continue to be saved to the boot drive. There is nothing you can do to change what apps are saved where from the Mac App Store.
How to install App Store apps on an external SSD
- Open the Mac App Store
- From App Store menu, choose Settings
- If the option is there, tick Download and install large apps to a separate disk
- From the dropdown menu, choose an external drive
From then on, those large apps will install directly to the nominated external drive -- so long as it's connected.
So this is Apple's nod to users with low storage remaining, but other manufacturers have done more. Steam games, for instance, can simply be saved to external drives.
How to make Apple's own apps save to an external drive
- Open Music, Photos, or TV
- Under the app's self-titled menu, choose System Settings
- Click on the Files option
- From there enter the new destination
Saving your own documents to an external drive
The Mac App Store and the libraries from Music, Photos, or TV, will automatically save to an external drive once you've set it. You, though, have to remember to save your documents there each time.
You can, though, use the app Default Folder X. This can give you fast access to your folders, and it can let you pin shortcuts to them on every Open or Save dialog.
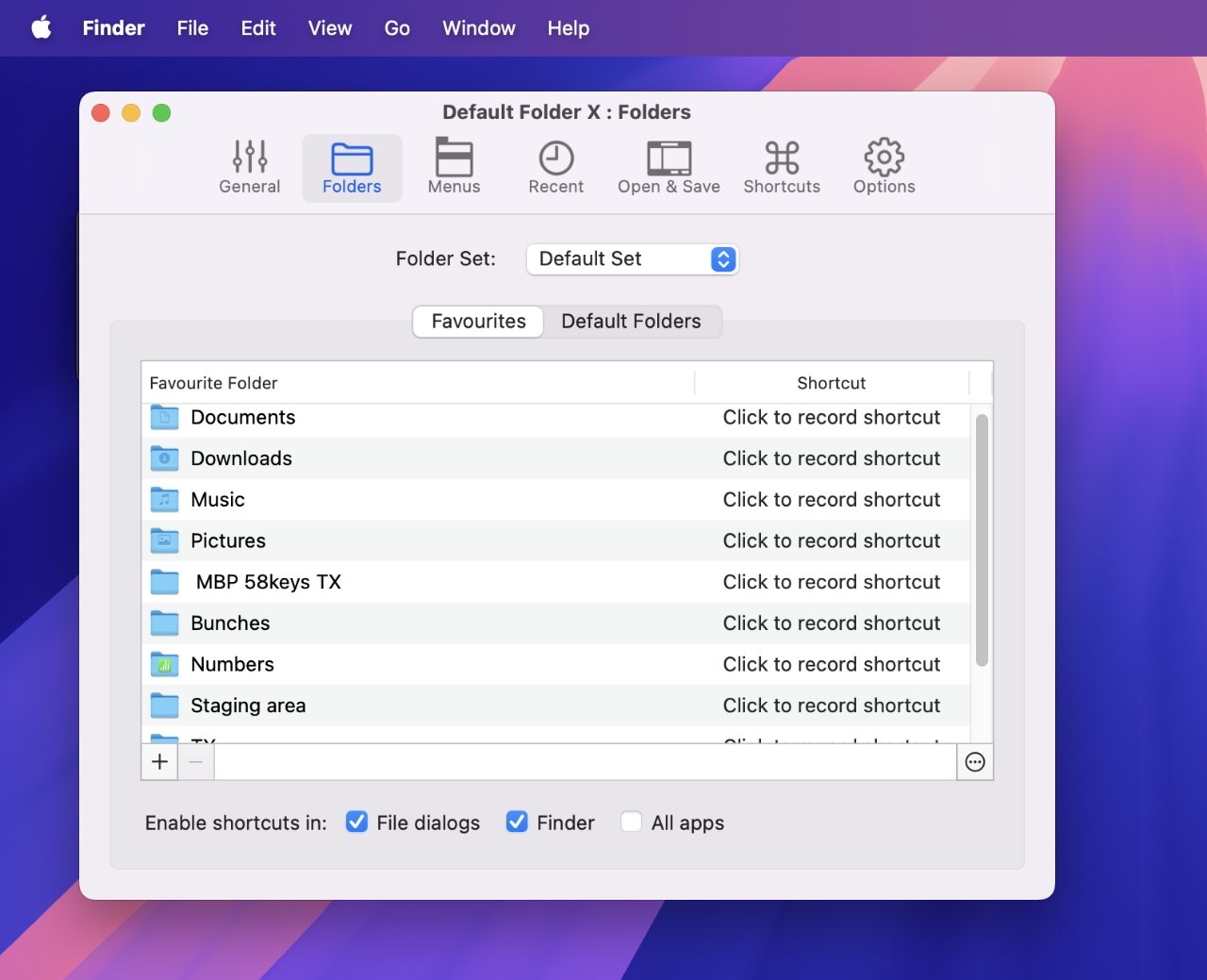
Among many other things, Default Folder X lets you say, for instance, on which drive all your Pages documents should be saved
Plus it can do what the name suggests and make it so that a document is saved to the default folder you set up once.
How to boot from an external drive
You can make the external storage be the startup drive for your Mac. That's normally something you would do when there's a problem and you need to start the Mac up from a separate boot disk.
It used to be extremely easy to create an external boot disk, and it's still not exactly hard. But Apple has made it take several steps -- and done so for security reasons.
A Mac can't now just be started up from an external drive by pressing a keystroke, or changing the Startup Disk in System Settings. Instead, you have first disable the macOS security feature that stops booting from any external drive.
- Shut down the Mac
- Press the power button and keep it pressed
- Let go when you see one or more drives and an Options section
- Select Options and click Continue
- When the Mac boots into Recovery Mode, select a Mac user you know the password for
- Log in as a user with admin privileges
- Ignore all of the options in the pop-up list and instead choose Startup Security Utility from the Utilities menu
- Click to select the Mac's internal drive and then click Unlock
- Follow the prompts concerning passwords, and select Security Policy
- In the Security Policy window that appears, click to select Reduced Security
- Then click OK
- Under the Startup Disk menu at top left of your screen, choose Shut Down
Having done all of this, your Mac is ready -- once you have prepared an external, bootable work disk. You need to format the external drive, then put macOS Sequoia on it.
How to format an external drive on macOS Sequoia
- Connect your external drive to your Mac
- Open Disk Utility in Applications, Utilities on your Mac
- Carefully select the external drive from the list that appears
- Click on Erase
- Give the drive a name
- From the dropdown menus that appear, choose APFS
- Click on Erase
How to get macOS Sequoia for an external drive
- Search the Mac App Store for "macOS Sequoia"
- Click "View" and then "Get"
- When you've been bounced over to System Settings, choose the Download button
- When downloaded, make a safety copy of the file called "Install macOS Sequoia"
- Follow the prompts to install it on the drive you want
- If your Mac starts to prompt you through setting up Siri etc, just quit it
Buying external drives
All of this supposes that you have at least one external drive but of course you might not. You could buy external drives from Apple -- or save the money, buy another Mac, and still have cash left over.
For instance, Apple will upgrade a base 256GB Mac mini to 512GB for $200. To go to 1TB, it's another $200, for a total of $400 over the base price.
Upgrade options from Apple vary depending on the Mac, but for the new M4 Mac mini the only other option is a 2TB upgrade. That costs $800.
You shouldn't buy drives from Apple, and there is an AppleInsider guide to the best external drives for the Mac. But wherever you buy, there is an issue in that drives either come complete in their own casings, or they are sold bare, ready to plug into other devices.
Those bare drives go into enclosures, which you buy separately.
A complete, self-contained external drive chiefly has the advantage that it's one purchase. You can also get ones that are sold in a rugged form, specifically for use when travelling.
So for instance, you could pay about $200 and get a SanDisk 2TB drive that simply plugs into your Mac. Or similarly a SanDisk Professional 1TB PRO-G40 SSD that's sold as being ultra rugged, and typically costs around $175.
Or you could buy an enclosure which has a fast connection to the Mac and lets you add a bare drive to it. So the ACASIS 40Gbit/s M2. NVME SSD enclosure typically costs around $90, as does a UGREEN model.

OWC sells a enclosure that you can also buy pre-configured with up to an 8TB SSD
Similarly, OWC sells an enclosure for $120. But in that case, you can buy it preconfigured with a 1TB drive for $250, or up to an 8TB configuration for $1,400.
SSD drives that fit into such enclosures are described as being m.2 size, which is similar to a stick of chewing gum.
Typically a 1TB m.2 drive costs $75. Then a 2TB m.2 drive tends to be around $130. In both cases, you can find them for less.
So the cost of an enclosure plus a drive is around the same as a self-contained drive, although both are substantially cheaper than Apple's upgrade pricing. With an enclosure, though, you can replace the drive with a higher capacity one as you need -- and it will use the same enclosure.
Or you can replace the enclosure and keep the same drives. That could be a benefit as faster enclosures are released.
Until Thunderbolt 5 enclosures are available, the fastest option is a Thunderbolt 4/USB4 connection. That offers 40Gbits/s, compared to USB-C's typical 10Gbit/s.
Non-Thunderbolt USB-C can go up to 20Gbit/s, but that isn't well-supported on the Mac. Those connections will default to 10 gigabits per second.
Buying options
Consequently you need to think about connection speed, and whether you buy a complete drive or a bare one plus an enclosure. This may be why complete drives are more convenient, because there are so many options for different enclosures.
So many that there is a whole AppleInsider guide to choosing the right one.
It takes time to find the right enclosure, if you need one, and even just the right external drives. Apple perhaps relies on some people figuring it isn't worth their bother and they might as well just pay for more internal storage in their Macs.
But Apple probably really relies on users not knowing that they can use external drives like this.
Read on AppleInsider


Comments
Thankfully Carbon Copy Cloner still works perfectly. Having more than one backup method makes sense to me.
a) I cannot seem to play audiobooks off an external drive. Apple used to allow it. I would love to solve it, without buying a new Mac with more internal storage.
b) My Time Machine backs are not being completed on a computer because I'm not logged on. Why?
Check out the description of the OWC enclosure linked in the article:
Title: OWC 2TB Express 1M2 Portable NVMe Thunderbolt (USB-C) SSD USB4 Ultra Fast External SSD Drive with Aluminum Heat Sink Enclosure
Yikes. (I like how "SSD" appears twice)
Translating between megabytes and gigabits is left as an exercise for the reader.
Finally there is this helpful note:
Is Thunderbolt 4 the same as USB4 as the article implies or not? The "Thunderbolt experts" suggest otherwise.
How the heck is Joe Not-a-Nerd Public supposed to get this right?
The internal flash modules are upgradeable in theory, however in practice they are not readily available on the market.
PolySoft currently has a Kickstarter campaign with a little less than 24 hours left for internal SSD storage upgrades for M1 and M2 Mac Studios, up to 8TB. They worked with dosdude1 to develop it.
As the Mac Mini M4 launched after the campaign started, they stated they will soon launch a new campaign for Mac Mini storage upgrades too!
https://www.kickstarter.com/projects/polysoftservices/studio-drive/posts/4247624
For those looking for a DIY internal storage upgrade option, this is definitely a promising possibility. It hasn’t gotten very much attention, so I’m trying to spread the word. I don’t need to upgrade my Mac Studio right now, but I donated a few dollars anyway to support the cause.
This Time Machine problem is seemingly widespread. I've seen a lot of threads on this. My TM stopped working on my 2023 M2 MacBook Air running Sequoia 15.0.1, but my wife's MacBook Air running Sonoma backed up to TM just fine. Both TM drives (partitions) are SSDs inside a 2012 Mac Mini that I hope to replace with a new Mini soon. I will wait until Apple fixes the TM issues before buying a new Mini though.
Also, if you play games via Steam, that can be another one to fill up your hard drive and can also be set to use another drive.
Just make /User/YourUser a link to the directory you want to be your folder. Then the OS doesn't really need to be involved.
ln -s /Volumes/YourBigDrive/Home/YourUser /Users/YourUser
Make sure you backup the external drive.
USB4 combines USB 3.2 Gen 2, Displayport, Thunderbolt 3, and 100W Power Delivery with a Type C connector
In many ways it's the goldilocks interface.
This article does a good job of explaining the differences: https://www.macworld.com/article/675887/thunderbolt-4-vs-thunderbolt-3-vs-usb-4.html
If you value your sanity and time, don't symlink parts of the top level of your home folder to an external drive. You won't know when a macOS update will come along and get confused about what you did and mess up your user folder. And don't be tempted to hack your user profile and move your home folder to an external drive.
I moved my home folder to an external drive once upon a time. It worked well for a few months. That is, until one macOS upgrade. Which broke what I'd done to theo point that I couldn't log in any more. Thank goodness I had another admin account that I could use to sign in and repair things. Which took a few hours and testing to make sure that I'd done things right. Never did that again.
I've also had issues with a relocated home folder when the external drive suddenly disconnects while running. The worst of those problems were that macOS decided to re-create my home folder because the drive containing my home folder was remounted to another folder in /Volumes because it thought the original was still in use. "Where did all my stuff go" and "Why is it taking so long to log in" were two of the more PG responses I had when that happened.
I think the best advice ifor Apple Silicon Macs s to boot from the internal drive, keep your home folder on that external drive, use Apple's app features (e.g. in Music, Photos, and Xcode) to move media libraries/work folders/large applications to an external drive, move your default Downloads folder to the external drive, and do most if not all of your daily work on folders that reside on the external drive. (jsut make sure you configure whatever backup scheme you're using to include your work on the external drive). The closer you stay to a "stock" macOS configuration (without hacks), the less of a chance you have of some something going wrong because Apple isn't expectiing it.
To the TB4 vs USB4 quesstion: All TB4 is USB4, but not all USB4 are TB4. TB4 includes USB4. But USB4 can be implemented without TB4 chipsets (in fact most of those USB4 external devices that cliam TB4 compatibility are using USB4 chipsets that have been tested for compatibility with TB4).
USB4 devices have a speed advantage over Thunderbolt 4 native devices. Thunderbolt 4 protocols reserve bandwitdh for video applications. This limitation (and use of at max 4 PCIe lanes for data traffic) leaves native TB devices to a max of about 2700 MB/sec throughput. When using USB4 protocols, that same TB4 port can deliver in excess of 3000 MB/sec (I think OWC claims 3200 MB/sec for their new USB4 SSD enclosure) - which is pretty close to the native TB4/USB4 signialing speed of 40Gbps and the 10/8 data encoding used).