Setting up your iPhone in iOS 12.4 & iOS 13 is easier with Migration Assistant
The process of transferring data to a new iPhone is a frustrating and lengthy process. Thanks to Migration Assistant included as part of iOS 12.4 and newer, it is now easier -- and faster -- than ever. Here is how it works.
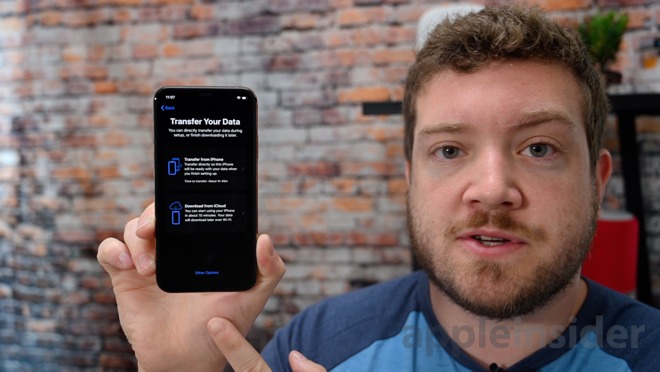
The process can be completed entirely wirelessly via a peer-to-peer connection, or it can be done using a Lightning cable and an adapter. Apple says using the USB 3.0 Camera Connection Kit and an iPhone can be used. This is helpful because it allows both iPhones to be connected to power through one cable and should theoretically be faster.
In our tests, we didn't see much speed improvement using the cable and iOS doesn't provide any feedback that a cable is being used over the wireless connection.
Seeing as there were no noticeable boosts in speed, the wireless connection is fast enough -- and doesn't require extra cables or adapters.
Migration Assistant setup
When you are ready to go, hold both iPhones near one another and unlock them. A modal dialog box will appear on the old iPhone asking if the user would like to set up the new iPhone and giving them the option to continue.
After hitting continue, an animation will appear on the new phone. Using the camera, scan the code with the old iPhone. This is very similar to setting up Apple Watch, AirPods, or the HomePod.
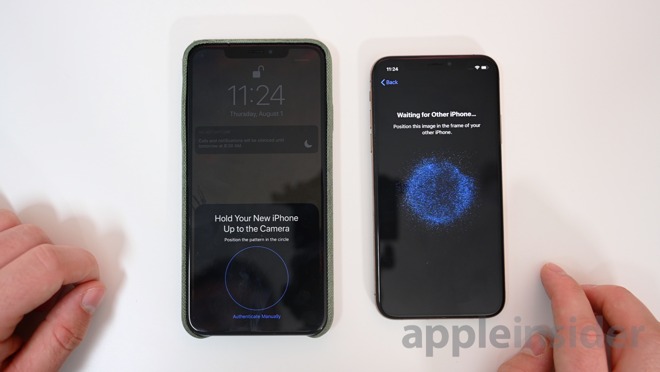
Migration animation is similar to Apple Watch
The user is then prompted to enter the password for the old phone before being taken to the data transfer screen.
There are two primary options to choose from: Transfer from iPhone or Download from iCloud. The latter is the slower of the two options and relies on a solid Wi-Fi or cellular connection, and a fast internet connection for the best performance.
Below these is "Other Options" which takes you to the old setup screen to transfer from an iPhone, restore from iCloud, setup as new, or transfer from and Android device. If you tap "Other Options" and change your mind, you have to restart the phone and begin the whole process again to get to the new Migration Assistant wizard again.
If the user chooses Transfer from iPhone, the Migration Assistant takes over. It asks you a feel questions such as setting up Face ID, privacy settings, etc before moving your data.
As soon as the process completes, users may notice that some apps have still yet to load. That is because of a feature Apple calls "app slimming." What this does is download only the necessary parts of an app for each device. Each device has its own specific app binary so when moving to a new device, new assets must be downloaded from Apple's servers.
Your data is all there already there which is the most important part and allows the device to be used more quickly.
And that's all there is to it. Next time you have a new iPhone to setup, Migration Assistant will help you out as it always has, but do it faster than ever.
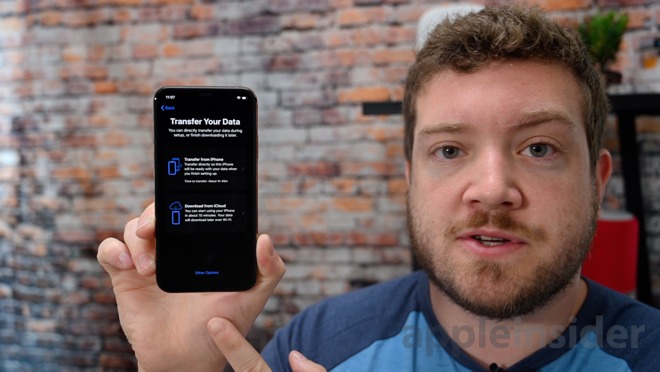
What you need
To set up your new iPhone with migration assistant, both devices must be on iOS 12.4 or newer -- that includes iOS 13.The process can be completed entirely wirelessly via a peer-to-peer connection, or it can be done using a Lightning cable and an adapter. Apple says using the USB 3.0 Camera Connection Kit and an iPhone can be used. This is helpful because it allows both iPhones to be connected to power through one cable and should theoretically be faster.
In our tests, we didn't see much speed improvement using the cable and iOS doesn't provide any feedback that a cable is being used over the wireless connection.
Seeing as there were no noticeable boosts in speed, the wireless connection is fast enough -- and doesn't require extra cables or adapters.
Going through the process

Migration Assistant setup
When you are ready to go, hold both iPhones near one another and unlock them. A modal dialog box will appear on the old iPhone asking if the user would like to set up the new iPhone and giving them the option to continue.
After hitting continue, an animation will appear on the new phone. Using the camera, scan the code with the old iPhone. This is very similar to setting up Apple Watch, AirPods, or the HomePod.
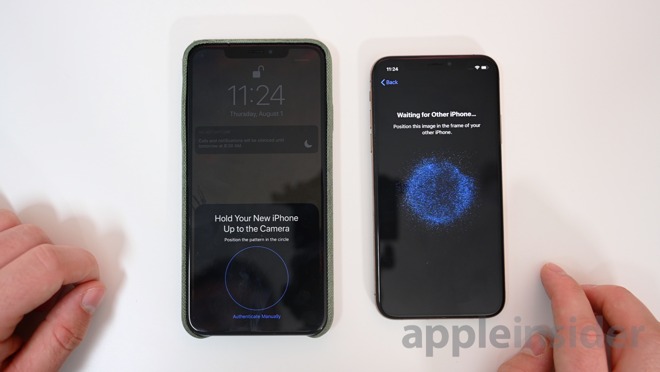
Migration animation is similar to Apple Watch
The user is then prompted to enter the password for the old phone before being taken to the data transfer screen.
There are two primary options to choose from: Transfer from iPhone or Download from iCloud. The latter is the slower of the two options and relies on a solid Wi-Fi or cellular connection, and a fast internet connection for the best performance.
Below these is "Other Options" which takes you to the old setup screen to transfer from an iPhone, restore from iCloud, setup as new, or transfer from and Android device. If you tap "Other Options" and change your mind, you have to restart the phone and begin the whole process again to get to the new Migration Assistant wizard again.
If the user chooses Transfer from iPhone, the Migration Assistant takes over. It asks you a feel questions such as setting up Face ID, privacy settings, etc before moving your data.
As soon as the process completes, users may notice that some apps have still yet to load. That is because of a feature Apple calls "app slimming." What this does is download only the necessary parts of an app for each device. Each device has its own specific app binary so when moving to a new device, new assets must be downloaded from Apple's servers.
Your data is all there already there which is the most important part and allows the device to be used more quickly.
And that's all there is to it. Next time you have a new iPhone to setup, Migration Assistant will help you out as it always has, but do it faster than ever.

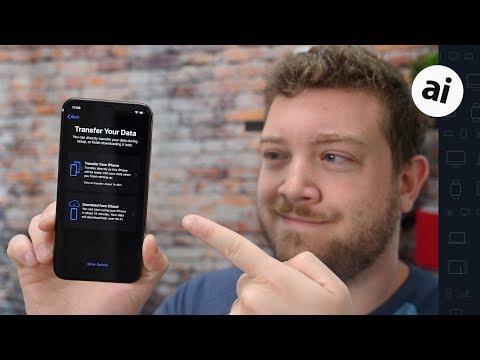
Comments
I would love a solution to be able to transfer them after identifying without the need of a complete new reactivating.
What about songs and videos? Are they also transferred, or should songs be downloaded from the Cloud again?
Also Even REVOKED apps too?
Please tell me how to start the migration on an established iPhone ( the 6Plus to 10X)
thank you.