You need a backup plan before you move to macOS Catalina
You need a backup plan, and it's prudent to implement one before a major update like macOS Catalina. Here's how and when to choose between Apple's Time Machine and third-party options including online backup services.

Apple's Time Machine logo
You should never wait to have a backup plan in place. If you haven't already lost data, you are going to at some point, and the aim is to make that a temporary inconvenience instead of a disaster. But if you were ever going to plan your backups, a very good time to start is before you make a major update.
There's no reason to presume that macOS Catalina is going to introduce more problems than usual, except for the fact that it drops all support for 32-bit apps. If you rely on software and only find out after updating that it has ceased working, you need to move back to Mojave fast.
And whether it's Catalina, a fire in your office, or just your own finger trouble as you accidentally click on the wrong button, you are going to lose data some time. So take the time to examine what you've got now, and what you really need for the future.
Unless you are the most occasional and light user, creating nothing on your Mac but the odd email, you need an external hard drive. As always, an SSD is better than a mechanical drive, but SSDs are still expensive and their chief advantage is speed. When all you need is to get your lost data back, a minute or two longer waiting for a hard drive is not going to trouble you.
Either way, you need basic software to make backing up your Mac automatic -- and you've got it. Go to System Preferences, click on Time Machine, and turn it on.
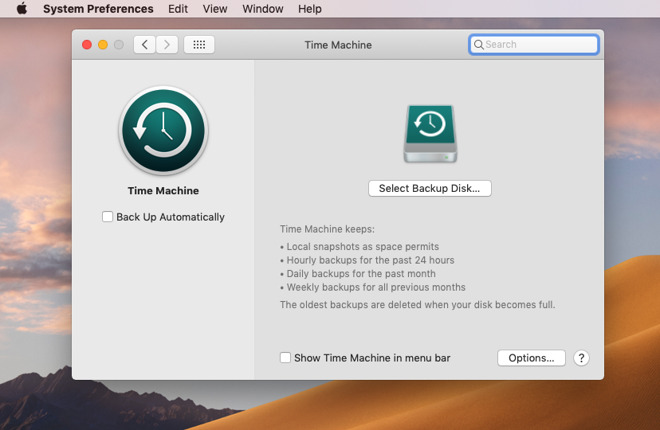
Time Machine only lets you easily choose one backup destination at a time
You'll need to tell it which drive you want to use for backups, and you can make some decisions about what gets backed up, but really, you're done.
So do two things. Get a second destination for your backups, a second drive, and then make sure you test your backups regularly.
Time Machine is built to be easy, and it really is, but that ease comes with limitations. It's intended to be used with one backup drive -- you can rotate through different ones but and since Mountain Lion it's been easier to add several. But it's a consumer-level backup and restoring is laborious compared to third-party systems, so the moment you do enough work that you need extra security, you have to move on.
Only a little more complicated than Time Machine is the third-party app, SuperDuper! That's followed in the mix of powerful features and complexity by Carbon Copy Cloner and ChronoSync. We've previously compared all of them.
What these get you is the ability to save to multiple locations -- and also to have really fine control over what gets copied where.
Say you work in a video production house and once a month have to do invoicing. You can tell any of these apps to backup the video work every day or every hour. And you can have them backup the invoicing documents every couple of weeks.
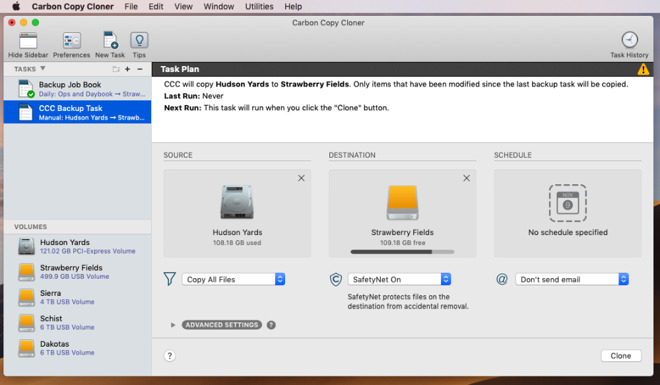
Carbon Copy Cloner being used to create a weekly backup task
It's not about mass copying of everything, it's about intelligently using your resources so that what you need most is protected and recoverable.
You could make a serious mistake on an invoice and save it without noticing. Next time the backup runs, it could copy the mistaken invoice and back it up over an earlier, correct version.
The most straightforward way to protect against this is to plan a series of backups using what's called the grandfather, father, son process. It means keeping three generations of backups, three snapshots of your data kept at different intervals.
So you might have one backup drive that your software copies to every single day. Every week have it be copied to somewhere else too. And then every month, have that weekly copy backed up to a third location.
If you then save the mistaken invoice, you have a chance to get it back from yesterday's backup. If you don't catch it in time for that, you've still got last week's and last month's.
This works for everyone, regardless of what work they do, but if you're on your own, if you don't have a backup specialist on staff, there is one more thing to do. Make that grandfather backup, the monthly one, be done to a drive that you can take away and store offsite.
The drive needn't be a single SSD or spinning hard disk, though. You can now get external drive enclosures that will house one, two or more drives in a device that can be readily transported.
That could be in a bank safety deposit box, or you could exchange drives with a trusted friend. Whichever way you do it, you have to feel that it's safe -- and also be able to get it back quickly when you need to.
Instead, you need a network attached storage device (NAS) -- or a Storage Area Network (SAN).
A NAS such as devices by Synology lets you put together a lot of storage and keep it somewhere across your network. Put two, four, 10 or however many drives you need in one single enclosure and you can also build in backups of your backups.

A NAS enclosure lets you group drives together and use them as a RAID system too
Turn that NAS into a mirrored RAID of some sort. If one drive in the array fails, the other has your data.
In comparison, a SAN is built to share the same data with a great many people and to do it in the fastest possible ways. A typical use for a SAN would be in film production, where there might be several video editors and they all need access to all of the footage, all of the time.
That's live storage, though, so especially if you rely on a SAN, you still need to plan for how all of that data is to be backed up. You've just got an awful lot of it to back up.
There are others, too, and in each case the principle is the same. You use your internet connection and make an initial mass backup of all your data -- which can take a very long time. Thereafter, everything you create on your Mac is backed up continuously.
Online backup services are usually subscription ones, and they will have different conditions about how much you can back up.
However, they also have the advantage that by their nature, they're offsite. If someone stole all the Macs in your company, you still wouldn't lose a single bit of data.
That's the aim here. You cannot prevent data loss from ever happening, but you can make as certain as humanly possible that no loss will be irrevocable. You can make it so that even if a major update such as Catalina somehow causes you huge problems, it's not a huge problem to roll back to Mojave.
Backing up costs money, though. And it's money that you can be very tempted to spend in other ways, such as buying two drives to get you extra storage instead of combining them into a single RAID one for safety.
You've got to back up your data, but doing it is always going to be a balance between long term safety and short term advantage. AppleInsider will be detailing the benefits of different backup approaches in future articles.
Keep up with AppleInsider by downloading the AppleInsider app for iOS, and follow us on YouTube, Twitter @appleinsider and Facebook for live, late-breaking coverage. You can also check out our official Instagram account for exclusive photos.

Apple's Time Machine logo
You should never wait to have a backup plan in place. If you haven't already lost data, you are going to at some point, and the aim is to make that a temporary inconvenience instead of a disaster. But if you were ever going to plan your backups, a very good time to start is before you make a major update.
There's no reason to presume that macOS Catalina is going to introduce more problems than usual, except for the fact that it drops all support for 32-bit apps. If you rely on software and only find out after updating that it has ceased working, you need to move back to Mojave fast.
And whether it's Catalina, a fire in your office, or just your own finger trouble as you accidentally click on the wrong button, you are going to lose data some time. So take the time to examine what you've got now, and what you really need for the future.
Basic planning
There are two parts to any backup, which are where your data is going to end up being stored, and how it will get there.Unless you are the most occasional and light user, creating nothing on your Mac but the odd email, you need an external hard drive. As always, an SSD is better than a mechanical drive, but SSDs are still expensive and their chief advantage is speed. When all you need is to get your lost data back, a minute or two longer waiting for a hard drive is not going to trouble you.
Either way, you need basic software to make backing up your Mac automatic -- and you've got it. Go to System Preferences, click on Time Machine, and turn it on.
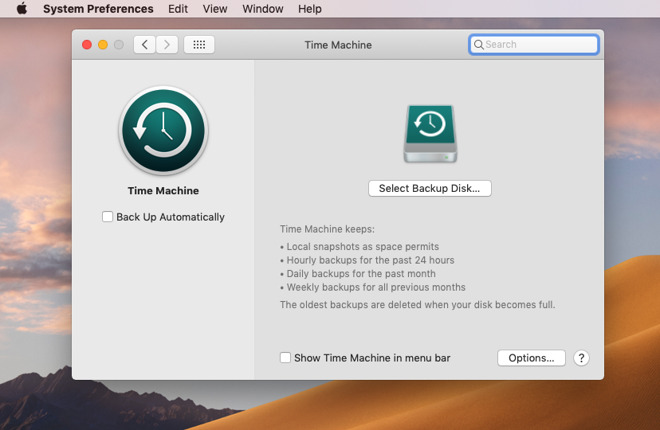
Time Machine only lets you easily choose one backup destination at a time
You'll need to tell it which drive you want to use for backups, and you can make some decisions about what gets backed up, but really, you're done.
Level up
What will trouble you is that hard drives fail. All drives fail, but hard drives are more prone to it, so it's far from uncommon to turn to your backup and discover it isn't working. Worse, that it hasn't been working for months or even years.So do two things. Get a second destination for your backups, a second drive, and then make sure you test your backups regularly.
Time Machine is built to be easy, and it really is, but that ease comes with limitations. It's intended to be used with one backup drive -- you can rotate through different ones but and since Mountain Lion it's been easier to add several. But it's a consumer-level backup and restoring is laborious compared to third-party systems, so the moment you do enough work that you need extra security, you have to move on.
Only a little more complicated than Time Machine is the third-party app, SuperDuper! That's followed in the mix of powerful features and complexity by Carbon Copy Cloner and ChronoSync. We've previously compared all of them.
What these get you is the ability to save to multiple locations -- and also to have really fine control over what gets copied where.
Say you work in a video production house and once a month have to do invoicing. You can tell any of these apps to backup the video work every day or every hour. And you can have them backup the invoicing documents every couple of weeks.
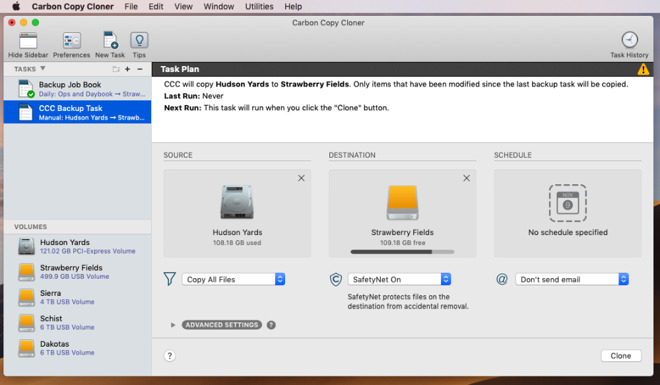
Carbon Copy Cloner being used to create a weekly backup task
It's not about mass copying of everything, it's about intelligently using your resources so that what you need most is protected and recoverable.
Grandfather, father, son
In that invoicing example, you can afford to back up less often specifically if you're only periodically creating the documents. Even if you are only doing them monthly, though, there is still a risk.You could make a serious mistake on an invoice and save it without noticing. Next time the backup runs, it could copy the mistaken invoice and back it up over an earlier, correct version.
The most straightforward way to protect against this is to plan a series of backups using what's called the grandfather, father, son process. It means keeping three generations of backups, three snapshots of your data kept at different intervals.
So you might have one backup drive that your software copies to every single day. Every week have it be copied to somewhere else too. And then every month, have that weekly copy backed up to a third location.
If you then save the mistaken invoice, you have a chance to get it back from yesterday's backup. If you don't catch it in time for that, you've still got last week's and last month's.
This works for everyone, regardless of what work they do, but if you're on your own, if you don't have a backup specialist on staff, there is one more thing to do. Make that grandfather backup, the monthly one, be done to a drive that you can take away and store offsite.
The drive needn't be a single SSD or spinning hard disk, though. You can now get external drive enclosures that will house one, two or more drives in a device that can be readily transported.
That could be in a bank safety deposit box, or you could exchange drives with a trusted friend. Whichever way you do it, you have to feel that it's safe -- and also be able to get it back quickly when you need to.
Professional backups
If, instead, you're working on lots of very big files, the same principle applies, but it's now no longer enough to just rely on the odd spare hard drive plugged into the back of your Mac.Instead, you need a network attached storage device (NAS) -- or a Storage Area Network (SAN).
A NAS such as devices by Synology lets you put together a lot of storage and keep it somewhere across your network. Put two, four, 10 or however many drives you need in one single enclosure and you can also build in backups of your backups.

A NAS enclosure lets you group drives together and use them as a RAID system too
Turn that NAS into a mirrored RAID of some sort. If one drive in the array fails, the other has your data.
Live data backups
Usually when you have a NAS, it's really just for you alone and you own all the hard drives, you control all the access.In comparison, a SAN is built to share the same data with a great many people and to do it in the fastest possible ways. A typical use for a SAN would be in film production, where there might be several video editors and they all need access to all of the footage, all of the time.
That's live storage, though, so especially if you rely on a SAN, you still need to plan for how all of that data is to be backed up. You've just got an awful lot of it to back up.
Offsite and online
There are online services that will backup your Macs and do so every minute of every day. For consumers, there's chiefly a service called Backblaze, but if you're in business, there is also CrashPlan.There are others, too, and in each case the principle is the same. You use your internet connection and make an initial mass backup of all your data -- which can take a very long time. Thereafter, everything you create on your Mac is backed up continuously.
Online backup services are usually subscription ones, and they will have different conditions about how much you can back up.
However, they also have the advantage that by their nature, they're offsite. If someone stole all the Macs in your company, you still wouldn't lose a single bit of data.
That's the aim here. You cannot prevent data loss from ever happening, but you can make as certain as humanly possible that no loss will be irrevocable. You can make it so that even if a major update such as Catalina somehow causes you huge problems, it's not a huge problem to roll back to Mojave.
Backing up costs money, though. And it's money that you can be very tempted to spend in other ways, such as buying two drives to get you extra storage instead of combining them into a single RAID one for safety.
You've got to back up your data, but doing it is always going to be a balance between long term safety and short term advantage. AppleInsider will be detailing the benefits of different backup approaches in future articles.
Keep up with AppleInsider by downloading the AppleInsider app for iOS, and follow us on YouTube, Twitter @appleinsider and Facebook for live, late-breaking coverage. You can also check out our official Instagram account for exclusive photos.

Comments
(Direct link to article)
although for me the big bummer currently are the apps storing their files hidden in iCloud — with no versioning and no way to retrieve them. This is really becoming quite a risk with the increasing number of apps going to the cloud. I even told this to Apple. Besides calendars, contacts etc most apps can't be reverted to previous backups from iCloud.
And I can't spread this news enough - running your old 32-bit MacOS apps in an emulator DOES NOT WORK, so if this is your backup plan, abandon it now. The reason is that Apple doesn't provide an accelerated 3D API to emulators like VMWare Fusion and Parallels, and there is no software fallback API. I've found than even some of the simplest 2D apps I've tried simply crash and exit, 'cause they all still try to do something graphical. This is an unfortunate move by Apple, who could easily provide an emulator, but I assume it's to give developers an impetus for people to move iOS apps to Mac, just as having only USB-C plugs gives manufacturers a reason to make USB-C devices.
For current software under active development, this is not an issue. But I've found most developers, even if still active, can't even recompile their older software let alone fix it. Sad sounding, but just the way it is.
If I were to try Catalina I'd just make a separate partition then if I need to wipe it out nothing is lost on my primary. That doesn't mean I'd skip backing up my stuff.
I have been on the Beta program forever and never lost data. Catalina was a different story, it wiped out my entire Documents folder and desktop. Luckily I backup on the iCloud so all I need to do is reinstall my apps. My work laptop is a separate device.
But the CCC folks seem to think they have most of the changes completed. Still having a second backup of some sort might be advisable until CCC for Catalina comes out of beta.
I have a desktop Mac (mini) and a notebook (Air) and do the same for both. I do a manual Time Machine backup immediately before I upgrade and I make sure that I have a bootable external drive running the current OS (Carbon Copy Cloner does this quickly), a working snapshot. It is imperative to make sure the bootable drive works: that means boot off of it and run it for a few minutes. It is frightening how many allegedly tech-savvy people are too lazy to test booting off of their cloned drives.
My Mac mini is my primary system so I always update the notebook computer first using a bootable USB install stick. That way I don't have to download the macOS Installer twice, plus I keep the installer on an SDHC card for a couple of OS cycles. As soon as the upgrade is done and I am able to log in successfully, another Time Machine backup takes place.
I usually wait a day or two to upgrade my primary computer (the Mac mini).
This way, I still have bootable system drives that are just as though I never upgraded, making reverting to the previous OS very simple.
In the case of the Mojave > Catalina upgrade, it's wise to have a bootable Mojave disk around since 32-bit application support is being eliminated with Catalina. At least you still have a drive that can run legacy 32-bit applications. I will likely keep the two external Mojave drives as long as I own these two Macs, long after the Time Machine backup is gone.
I do something similar with mv Windows 10 virtual machine (VirtualBox). I just copy the entire VM directory to an external drive immediately before I upgrade Windows/Office/VirtualBox. After a successful installation and reboot, I make another copy of that VM directory.
There are many backup strategies and mine is rather simple but works well for my particular usage case. For sure, others may be doing something different and hopefully their methodology works better for their own individual situations.
My clients files are very important for my work, so if something bad happens (data corruption, fire, floor or anything), I hope my data are protected.
I've been thinking about a cheap NAS for years and came very close to getting a TerraMaster on Prime Day. I'd read a while back that they were a bit patchy for AFP/Time Machine but lately haven't heard much about those issues.
Did you install any SATA M.2. SSD'S?
I will mention that in addition to Backblaze — which is a perfectly fine choice — there are other similar services still in the consumer market. For off-site backups, I use IDrive(.com): they send you a drive to do a physical backup which you then send back to them, and it appears on the cloud as soon as they receive it. Incremental backups are then much quicker, since you’ve avoided the “spend a full week online uploading your entire hard drive on an internet connection with crappy upload speed” issue.
At present my plan for Catalina is to a) not run the betas since I only have one notebook/desktop computer (and it’s old — a mid-2012 MBP) and b) buy a new(er) notebook specifically for Catalina, and start fresh — reinstalling the apps and documents I actually need from the old machine, and that’s it.
The 2012 will remain on Mojave as a “oops I need an app that wasn’t updated/want to play and old game” for the remainder of its useful life (ie when Mojave stops getting security updates) until I’m fully doing everything on the new machine and not looking back. This is how I’ve handled pretty much all the big transitions previously, and it has worked well for me.
Most of my work is either pushed to or done on servers.