How to tether your Mac or iPad to your iPhone with Personal Hotspot
Need Internet access but your home connection is down? Here's how to get started tethering your MacBook and iPad to your iPhone's data connection, allowing you to get online from anywhere with cellular service.
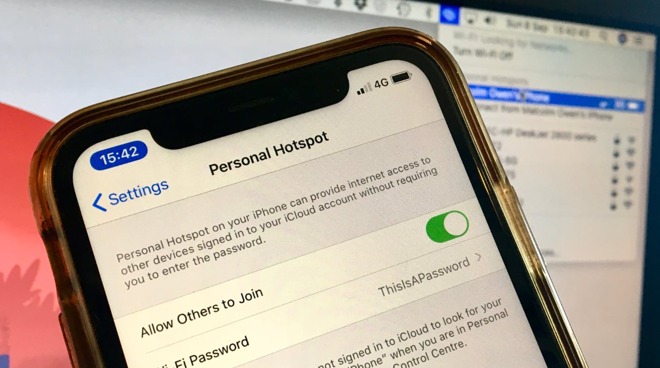
People who work from home know too well the perils of counting on Internet providers too much. Occasional router issues, data cap limits, saturated connections, and other downtime issues can potentially impact your ability to get work done online, which can affect your working life.
As AppleInsider's staff know all too well, you always need a backup option.
There's also the problem of portability, as road warriors who work wherever they go can't guarantee that where they're heading to next will have adequate available Wi-Fi. There's also the occasional need to get something done online at times when there's no practical Internet connection available, aside from your mobile device.
In this guide, we will explain how to get started with the Personal Hotspot, a feature of iOS that allows other devices to take advantage of an iPhone or iPad's cellular data connection to perform tethering. Also, for those with multiple Apple devices, there's the extra benefit of Instant Hotspot.
Before going through the process, make sure the device you want to use as the host for Personal Hotspot has a tethering facility as part of your cellular plan. In some cases, tethering may be enabled, but may not count as part of a preset data allowance, so check before attempting to tether for the first time.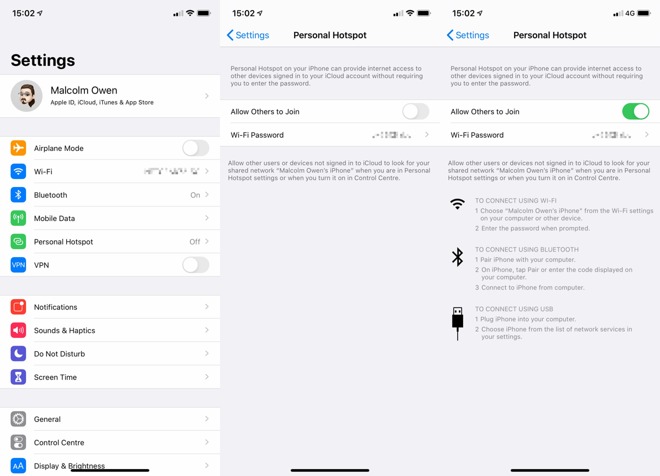
Enabling the Personal Hotspot in iOS.
This will generate a hotspot viewable by others, usually following the format "Joe Smith's iPhone." Further down the page, the feature will explain how devices can connect to the hotspot in a variety of ways. It will also show the current Wi-Fi password set up for the hotspot, which will be required for client devices connecting over Wi-Fi.
The same toggle can be used to turn off Personal Hotspot, disconnecting all connected clients.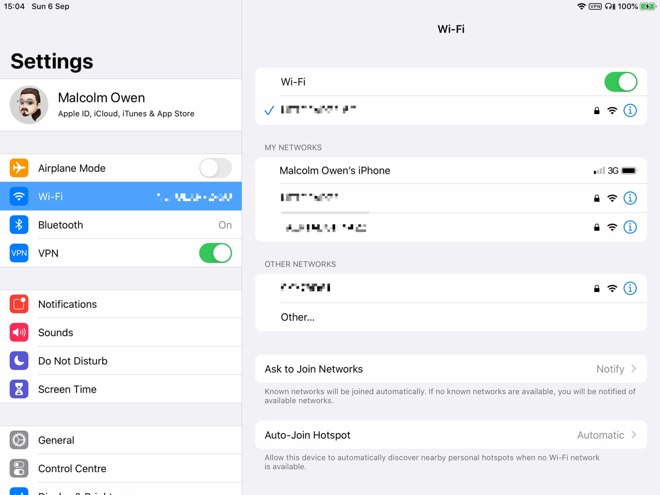
How a Personal Hotspot appears in iPadOS.
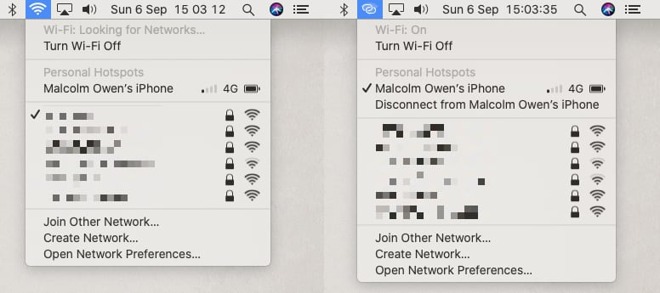
Connection and disconnection of a Personal Hotspot on macOS is relatively simple.
Once connected, the Wi-Fi status icon will change to a pair of looped ovals, like a two-link chain. A similar icon will also appear on the iPhone.
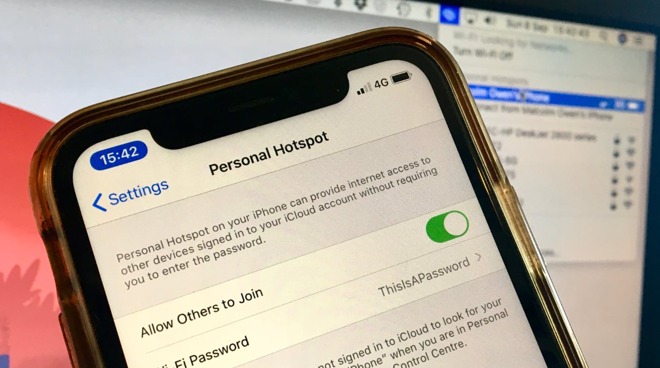
People who work from home know too well the perils of counting on Internet providers too much. Occasional router issues, data cap limits, saturated connections, and other downtime issues can potentially impact your ability to get work done online, which can affect your working life.
As AppleInsider's staff know all too well, you always need a backup option.
There's also the problem of portability, as road warriors who work wherever they go can't guarantee that where they're heading to next will have adequate available Wi-Fi. There's also the occasional need to get something done online at times when there's no practical Internet connection available, aside from your mobile device.
In this guide, we will explain how to get started with the Personal Hotspot, a feature of iOS that allows other devices to take advantage of an iPhone or iPad's cellular data connection to perform tethering. Also, for those with multiple Apple devices, there's the extra benefit of Instant Hotspot.
Personal Hotspot
Personal Hotspot refers to the standard tethering feature of an iPhone or iPad. The host device generates its own Wi-Fi network, which other devices can connect to for an Internet connection.Before going through the process, make sure the device you want to use as the host for Personal Hotspot has a tethering facility as part of your cellular plan. In some cases, tethering may be enabled, but may not count as part of a preset data allowance, so check before attempting to tether for the first time.
How to set up Personal Hotspot
- On the host iPhone or iPad, enter the Settings app, then either Mobile Data or Personal Hotspot.
- Tap the toggle next to Allow Others to Join.
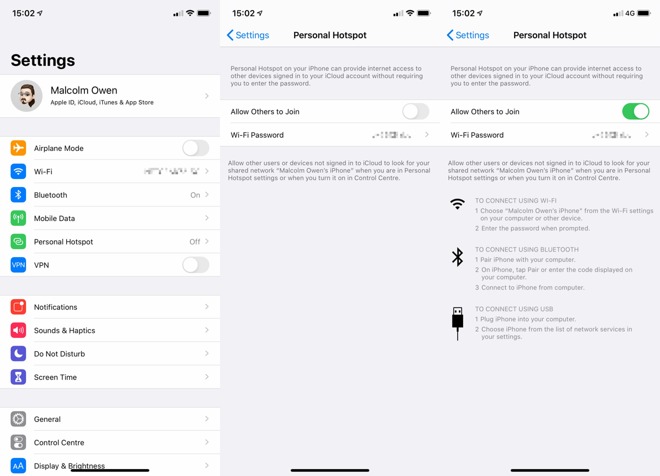
Enabling the Personal Hotspot in iOS.
This will generate a hotspot viewable by others, usually following the format "Joe Smith's iPhone." Further down the page, the feature will explain how devices can connect to the hotspot in a variety of ways. It will also show the current Wi-Fi password set up for the hotspot, which will be required for client devices connecting over Wi-Fi.
The same toggle can be used to turn off Personal Hotspot, disconnecting all connected clients.
How to change your iPhone's Personal Hotspot password
- Open the Settings app, then either Mobile Data or Personal Hotspot.
- With Personal Hotspot enabled, tap Wi-Fi Password.
- In the box marked Password, enter a new password.
- Tap Done.
How to connect to an iPhone's Personal Hotspot over Wi-Fi
- Open up your client device's Wi-Fi settings and search for your Personal Hotspot's Access Point Name.
- When asked for a password, enter the version set up on the device.
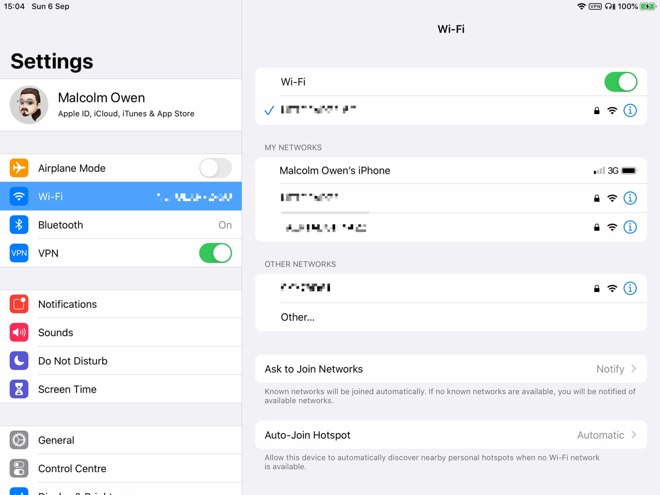
How a Personal Hotspot appears in iPadOS.
How to use Personal Hotspot over USB
- Ensure the latest version of iTunes is installed and running on the Mac or PC.
- Connect your iPhone or iPad to the computer using a USB cable.
- If a prompt asks "Trust This Computer" on the iPhone or iPad, select Trust.
How to set up Family Sharing to let family members connect to Personal Hotspot automatically
- If Family Sharing is set up correctly, an option should appear within the Settings app under Personal Hotspot titled Family Sharing.
- Select to turn on Family Sharing for the connection.
- Select each member of the group to enable access, and if they need to be approved before they can connect to the Personal Hotspot.
Instant Hotspot
If you want to connect only devices you control for tethering, there's an easier and more immediate way to do the same thing, called Instant Hotspot. If all devices involved are signed in to iCloud under the same Apple ID, has Bluetooth turned on, and Wi-Fi turned on, then Instant Hotspot can be used.How to connect using Instant Hotspot on a Mac
- Select the Wi-Fi status icon in the Menu Bar.
- Under Personal Hotspots, select your iPhone or iPad's name.
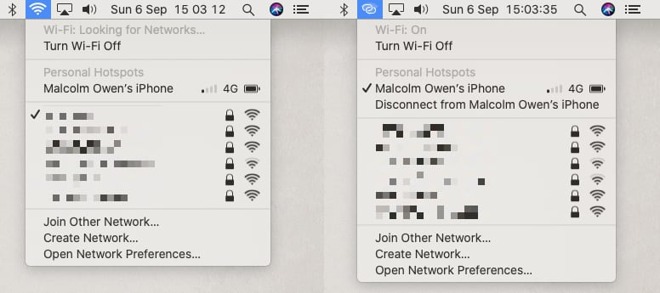
Connection and disconnection of a Personal Hotspot on macOS is relatively simple.
Once connected, the Wi-Fi status icon will change to a pair of looped ovals, like a two-link chain. A similar icon will also appear on the iPhone.
How to connect using Instant Hotspot on an iPhone or iPad
- Select the Settingsapp then Wi-Fi.
- Select the host device from My Networks.
How to disconnect using Instant Hotspot on a Mac
- Select the Wi-Fi status icon in the Menu Bar.
- Under Personal Hotspots, select Disconnect from Device Name.

Comments
The only reason I bother is trying to provide WiFi for Apple’s idiotic WiFi requirement for updates. The iPad is on cellular (unlimited data).
I live in the Netherlands.
Ahh, I still have the IBM x40, running on a Windows 7 pro with two SSD’s! Still running like a charm, slow, but the keyboard I consider truly great, and better than my MacBook by far. Tried to make it run Windows 10, but no, impossible. Tried to turn it into a Chromebook, but no luck. Perhaps, if I have enough (Corona)-time on my hands I might try Linux.