How to see hidden files and folders in macOS
While macOS allows users to see the majority of the files their Mac holds, not all files are immediately accessible in Finder, with some kept from view to prevent inadvertent changes or deletion. AppleInsider shows how to gain access to those hidden files and folders.
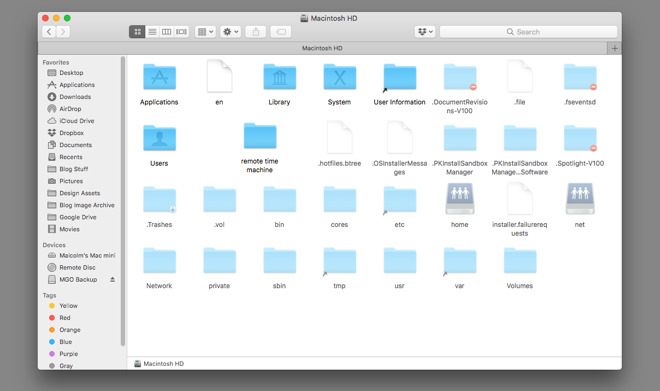
Operating systems typically have some form of file-hiding functionality built in, and macOS is no exception. Many files or folders are hidden all across the Mac's file system, with the main goal of preventing curious users from mistakenly deleting an important folder or changing a critical file that could cause major problems to macOS.
Not everything hidden by macOS is that hazardous, as apps are also using the feature to help preserve a user's work. For example, a word processor could create a temporary copy of a file currently being used, or a file to flag that another file in a folder needs to be protected from other activities while it is in use elsewhere.
For the adventurous, it is possible to gain access to the hidden files and folders, but the process will differ depending on the operating system, and if you want to have permanent access to said files.
Open Finder and navigate to the folder you wish to use. Press the key combination Command-Shift-. (Period) to toggle between the two states.
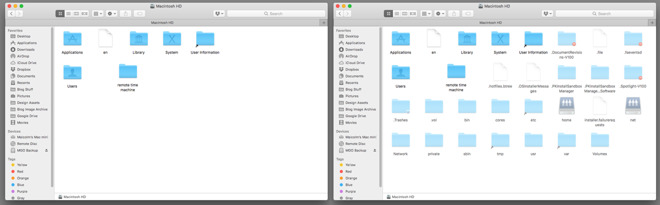
Open the Terminal. This can be found by opening the Finder, selecting Applications, then the Utilities folder.
Enter the following string into the terminal, then press enter: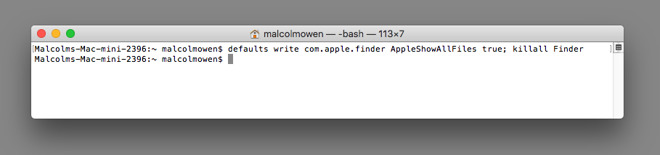
This string performs two tasks. The first section before "true" alters a setting within macOS to automatically show all files. The second "killall Finder" element effectively restarts the Finder, refreshing your view to show hidden files.
If you wish to reverse the setting, open Terminal and enter the same command, except changing "true" to "false" in this way:
If you do feel the need to meddle with these hidden items without any constructive purpose, it is advised to avoid doing so on any mission-critical systems, and to make backups beforehand, just in case any data is lost.
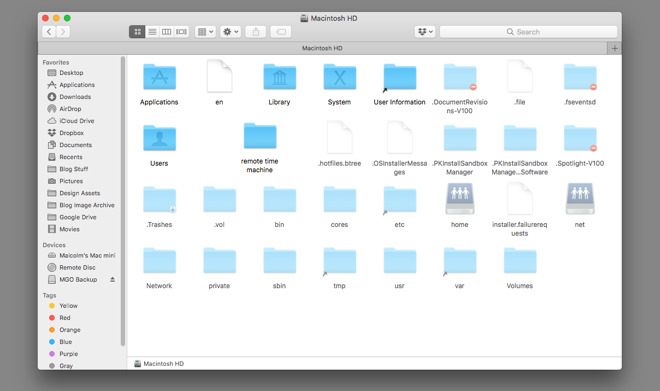
Operating systems typically have some form of file-hiding functionality built in, and macOS is no exception. Many files or folders are hidden all across the Mac's file system, with the main goal of preventing curious users from mistakenly deleting an important folder or changing a critical file that could cause major problems to macOS.
Not everything hidden by macOS is that hazardous, as apps are also using the feature to help preserve a user's work. For example, a word processor could create a temporary copy of a file currently being used, or a file to flag that another file in a folder needs to be protected from other activities while it is in use elsewhere.
For the adventurous, it is possible to gain access to the hidden files and folders, but the process will differ depending on the operating system, and if you want to have permanent access to said files.
Keyboard Shortcut
Apple has included an easy way to see the files for those using macOS Sierra and newer releases. A keyboard shortcut can be used to toggle between making the files visible or hiding them again.Open Finder and navigate to the folder you wish to use. Press the key combination Command-Shift-. (Period) to toggle between the two states.
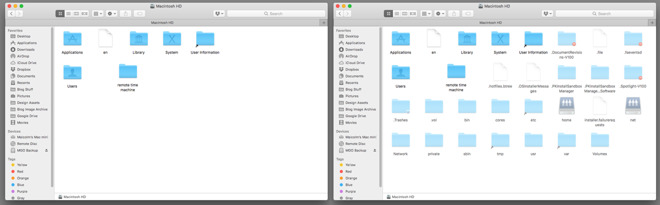
Terminal
This method is meant for macOS versions older than Sierra, but will also work in both Sierra and High Sierra.Open the Terminal. This can be found by opening the Finder, selecting Applications, then the Utilities folder.
Enter the following string into the terminal, then press enter:
defaults write com.apple.finder AppleShowAllFiles true; killall Finder
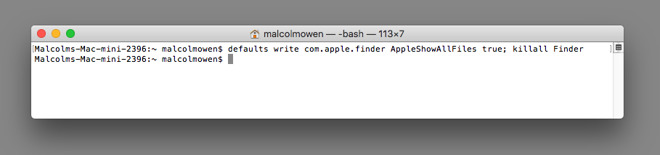
This string performs two tasks. The first section before "true" alters a setting within macOS to automatically show all files. The second "killall Finder" element effectively restarts the Finder, refreshing your view to show hidden files.
If you wish to reverse the setting, open Terminal and enter the same command, except changing "true" to "false" in this way:
Again, press enter.defaults write com.apple.finder AppleShowAllFiles false; killall Finder
Further Thoughts
The files and folders are typically hidden for a very good reason, namely to prevent anyone from accidentally meddling with their operating system and applications in a potentially catastrophic way. Generally speaking, it's best to leave these files alone unless there is a good reason to access them.If you do feel the need to meddle with these hidden items without any constructive purpose, it is advised to avoid doing so on any mission-critical systems, and to make backups beforehand, just in case any data is lost.


Comments
What am I missing?
edit: I got it. Requires viewing system level folders in Finder. (I could sworn "all / any' folders had at least 1 or 2 invisibles. guess not anymore)
I only recently realized that by holding 'option' while right-clicking on a file in the Finder, you can copy the pathname of a file rather than the file itself.
I had used the terminal command several years ago in either Yosemite or El Capitan and couldn't get it to revert until I installed the next OS. The shortcut seems a lot safer.
Can also just keep Go to folder... field loaded with "~/Library"
This reminds me though, and I usually see this in Terminal, I come across folders like ".124WKT21JC3EJC" that have a single file in it with similar names like "UTNOV810RRJ8Q" that have ~600 bytes of gibberish text when opened in BBEdit. This one in particular is from 2010 and in my Desktop folder.
I'm going to make a wild guess and assume it's some garbage temp file created by Adobe software or something that never gets cleaned up, but wondering if anyone has actual insight into where these kinds of things come from.
I just drag my ~Library to the left side Finder short cuts menu and it's always there.
Host files both in macOS and Windows 10 are the hidden files I access all the time, this is where I'll love this short cut.
As to cleaning up Adobe's mess there is a sweet little app called AppCleaner https://freemacsoft.net/appcleaner/ that lets you drag an application onto it and it lists everything associated with that app, hidden or otherwise. You choose what to delete or keep. I've used it for years and it is not to be confused with malware like MacCleaner et alia.
Seriously though you guys are coming up with stuff not in Apple's list. Not to mention Apple don't even mention resetting the SMC in the 'start up options section' which has saved my bacon a few times over the years.
PS: You're forgetting you need to also hold down the alt/option key after you're in the Finder app, move the mouse point up to the Menu Bar, and then click on Go, before you can even see the Library folder option.
PPS: This will never show up in the Finder window of other apps if it's kept hidden, but you go right ahead and keep doing extra steps over a one-time copy paste in Terminal if the command line is too daunting. I can only lead you to water.
It's relatively easy to do on macOS, and we'll be talking about that in the future.
Regarding invisible macOS files. There are troubleshooting steps that require it, and we got asked if there was a quick and easy way to do it. There is, so we talked about it. Nearly every tip we publish is in response to a user question or request.
Yeah, I don't know why that's not in the start-up options section. It should be, given that there are at least five support documents that tell you to do it, and direct you to a different, less comprehensive page.
You can even build your own with Automator app in 2 minutes since it's just a simple adjusting of the flags. If just a file, you don't even need to kill Finder to have the changes take effect.
But what use case would you want this? I access ~/Library enough that keeping that unhidden makes sense, but I certainly don't want all files unhidden because that just makes everything visually unappealing. In the past I've done it to find some folders and files that an app my hidden with a preceding period, but at this point I don't deal with that kind of crap on my own machines, so it's mostly to quickly look at other people's machines to look for things that are out of place. If it's for security, It's not to going to make anything more secure.