How to use multiple windows in iPadOS
It's one of the most wanted, most useful new features in iPadOS, but how you actually use the ability to have multiple windows in the same app is far, far from obvious.
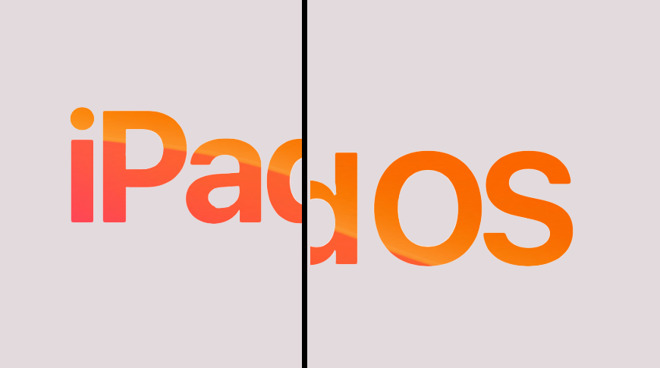
If there's one feature in iPadOS we love, it's the split view one that's hard to find. Or take small screengrabs of.
The new ability to have open more than a single window on app is called Split View, and it shares much of the good and the bad about Split View on the Mac.
The good, though, is very good.
Where you used to have the ability to have two apps open at once, you can do that or now you can have two windows into the same app. So in a word processor for instance, you could have your research notes open on one side of the screen and your term paper on the other.
If you have a To Do app where you've got your work divided into different projects, you can now see a couple at once and drag tasks between them.
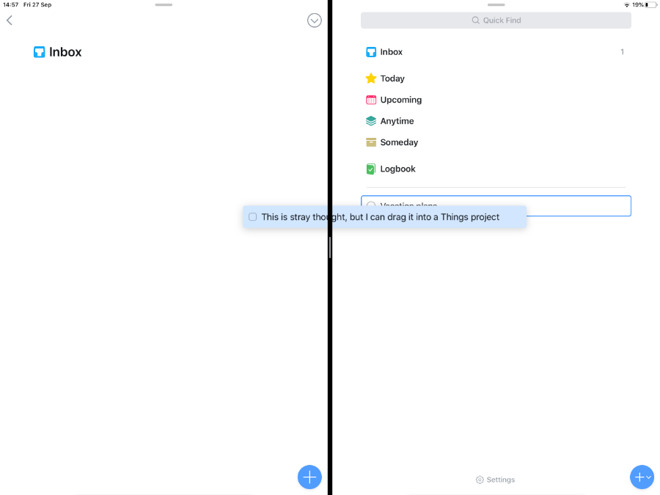
Dragging a To Do task between a general inbox and a more specific folder in Things
The problem is that getting into this Split View can be clunky. Yet it's so useful, that once you know the different ways to do it in iPadOS 13, you'll be using it a lot.
Open up any app on your iPad, and then slowly swipe up from below the bottom of the screen until you see the Dock appear. Now tap and hold on any other app and drag it upwards, then to the left or right of the screen.
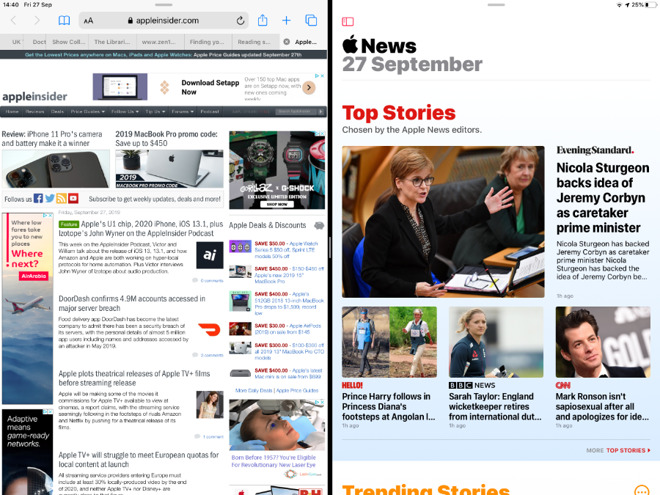
Two apps opened as before
When you let go, you've now got both of these apps open together.
So far, that's how it was before. The difference comes when you open what Apple calls App Expose. This is when you switch between apps.
Again drag upwards to show the Dock. This time don't pause, just keep swiping up.
You'll see a small window for each open app and for each pair of apps. So if you just had Pages on one side of the display and Apple Notes on the other, when you do this application switching App Expose, you'll see a small window showing both together.
Until now, though, any one app could only share the screen with one other. Change to having, say, Apple Notes and Mail open, then App Expose will show you those as a pair. The previous pairing of Pages and Apple Notes has been replaced by solely a small Pages window instead.
Now that limitation is gone, and a new opportunity has been added.
Do that dragging from the Dock to open an app into Split View, and before it will slip into place, you may be shown a series of small windows. These represent the open documents or windows that you have on the app.
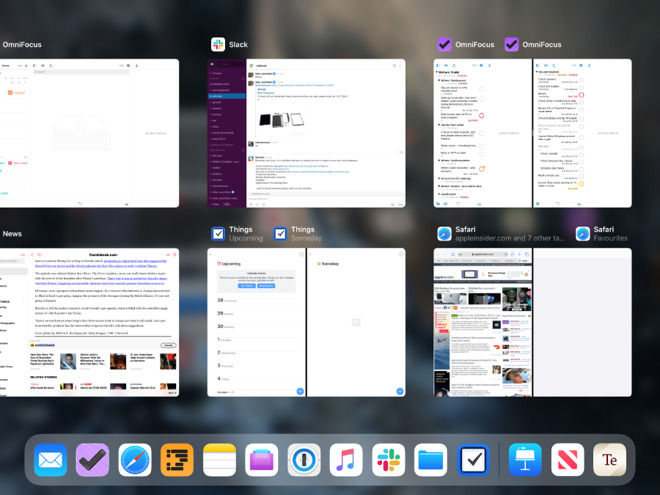
The App Expose application switcher reveals you can have the same app in different pairs
These make Split View on iPadOS very much like Split View on the Mac. On the Mac, you choose the document you want to see on the screen. On iPadOS, you pick the app and then the document.
It's up to the app developers how they work with this, but every app will at least now let you open a second copy of it. Just launching it, then dragging it from the Dock again will get you two copies open at once.
If the developer has done their work, though, you'll also be able to drag between the two copies. That's how you can drag a To Do task from one window to another.
It's not a simple job from the developer's perspective, but you can expect to see it coming to all apps. That is partly because it's such a useful feature, but also because people are going to expect it.
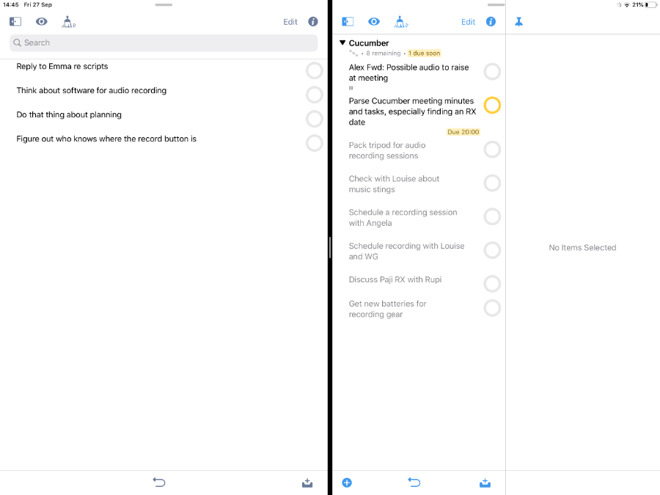
Just having two windows open on the same app changes everything.
Try explaining to a customer that the reason they can't drag images between two windows in your app is that it's actually two entirely separate copies of that software. Even when you understand this, it does seem like a fudge.
To open a second window in any app that allows it, you open the app, then bring up the Dock. Tap and hold on the same app's icon in the Dock and then drag it up to the left or right.
If you press and hold too long, you get a new popup context menu instead of being able to drag. Press too quickly and you just go back to the app you've already opened.
It's, again, up to the developer if they want their menu to do this, but if they do, then tapping on it opens up a view on all your app's windows. It's just like the App Expose, except it solely shows any open windows or any pairs of apps that include this one.
The best way to get this useful feature is for the developers of an app to offer it to you right there within their own software.
For example, the forthcoming update to OmniFocus for iPad that adds all these new iPadOS features, also includes a menu option. If you click on one of this To Do app's projects, you get many options -- including Open in New Window.
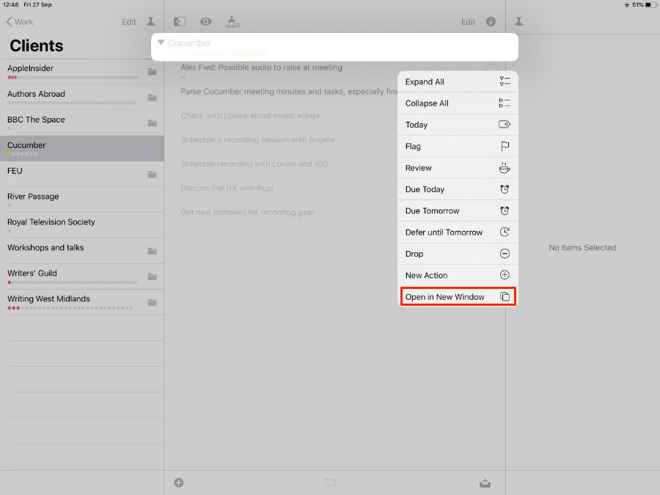
Apple's method of dragging a second copy of an app out of the Dock isn't elegant. But developers can choose how else to implement the feature.
Tap that and the app opens up a second copy of itself, which automatically takes half of your screen.
You can tap and hold on that to rearrange how much of your screen the apps take up, within very specific limits. Depending on which iPad you have, the second app can take up a quarter, half, three quarters or all of the screen.
To get out of a having a second window open, you just drag across the one you want until it fills the screen.
It's curious how on both the Mac and now with iPadOS, Split View is this great idea that feels superimposed rather than naturally part of the system.
Yet the first time you sit there with a To Do app, you'll be hooked. Have a pile of half-baked thoughts in a list on your left, and all your neatly-organized projects on the right. You can then drag the thoughts into the right project without thinking.
This is a huge improvement, and it's one of our absolute favorite parts of iPadOS 13, but it could be a lot more obvious and less hidden.
Keep up with AppleInsider by downloading the AppleInsider app for iOS, and follow us on YouTube, Twitter @appleinsider and Facebook for live, late-breaking coverage. You can also check out our official Instagram account for exclusive photos.
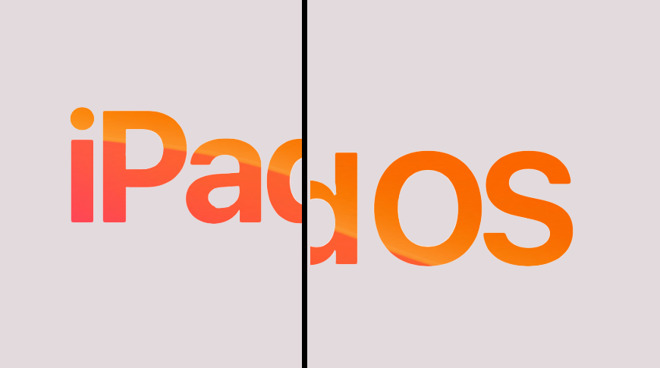
If there's one feature in iPadOS we love, it's the split view one that's hard to find. Or take small screengrabs of.
The new ability to have open more than a single window on app is called Split View, and it shares much of the good and the bad about Split View on the Mac.
The good, though, is very good.
Where you used to have the ability to have two apps open at once, you can do that or now you can have two windows into the same app. So in a word processor for instance, you could have your research notes open on one side of the screen and your term paper on the other.
If you have a To Do app where you've got your work divided into different projects, you can now see a couple at once and drag tasks between them.
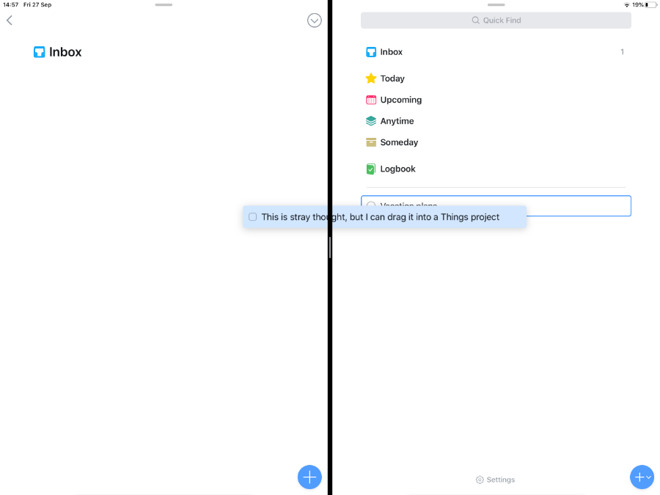
Dragging a To Do task between a general inbox and a more specific folder in Things
The problem is that getting into this Split View can be clunky. Yet it's so useful, that once you know the different ways to do it in iPadOS 13, you'll be using it a lot.
Using two apps
The simplest use of the new multiple window support in iPadOS 13 is the way you can open two apps at the same time. It's simplest only because you may be familiar with most of it from previous versions of iOS on the iPad.Open up any app on your iPad, and then slowly swipe up from below the bottom of the screen until you see the Dock appear. Now tap and hold on any other app and drag it upwards, then to the left or right of the screen.
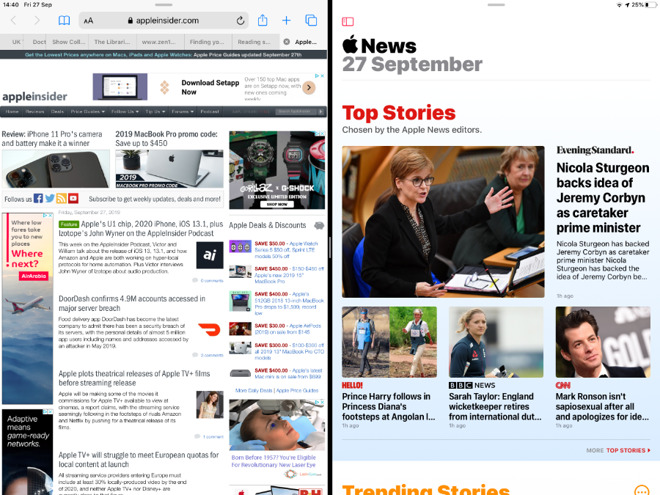
Two apps opened as before
When you let go, you've now got both of these apps open together.
So far, that's how it was before. The difference comes when you open what Apple calls App Expose. This is when you switch between apps.
Again drag upwards to show the Dock. This time don't pause, just keep swiping up.
You'll see a small window for each open app and for each pair of apps. So if you just had Pages on one side of the display and Apple Notes on the other, when you do this application switching App Expose, you'll see a small window showing both together.
Until now, though, any one app could only share the screen with one other. Change to having, say, Apple Notes and Mail open, then App Expose will show you those as a pair. The previous pairing of Pages and Apple Notes has been replaced by solely a small Pages window instead.
Now that limitation is gone, and a new opportunity has been added.
Do that dragging from the Dock to open an app into Split View, and before it will slip into place, you may be shown a series of small windows. These represent the open documents or windows that you have on the app.
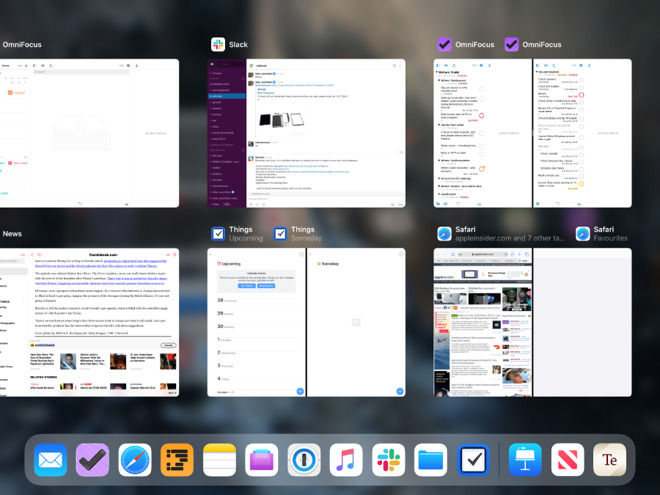
The App Expose application switcher reveals you can have the same app in different pairs
These make Split View on iPadOS very much like Split View on the Mac. On the Mac, you choose the document you want to see on the screen. On iPadOS, you pick the app and then the document.
Using one app
This change has come about because of a radical shift under the hood. Instead of there being one app with one window, it is now possible for there to be multiple copies of the same app running at once. That's how you can have Notes paired with Music, and Notes paired with Apple Notes.It's up to the app developers how they work with this, but every app will at least now let you open a second copy of it. Just launching it, then dragging it from the Dock again will get you two copies open at once.
If the developer has done their work, though, you'll also be able to drag between the two copies. That's how you can drag a To Do task from one window to another.
It's not a simple job from the developer's perspective, but you can expect to see it coming to all apps. That is partly because it's such a useful feature, but also because people are going to expect it.
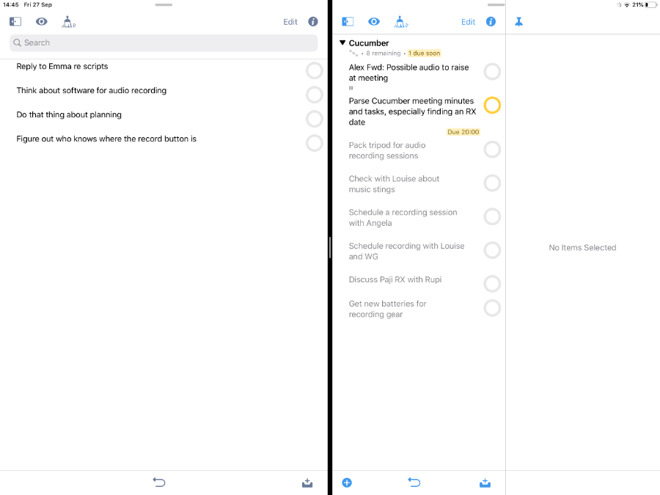
Just having two windows open on the same app changes everything.
Try explaining to a customer that the reason they can't drag images between two windows in your app is that it's actually two entirely separate copies of that software. Even when you understand this, it does seem like a fudge.
To open a second window in any app that allows it, you open the app, then bring up the Dock. Tap and hold on the same app's icon in the Dock and then drag it up to the left or right.
If you press and hold too long, you get a new popup context menu instead of being able to drag. Press too quickly and you just go back to the app you've already opened.
Dock choices
The context popup menu that appears if you hold too long, will often include an option called Show All Windows.It's, again, up to the developer if they want their menu to do this, but if they do, then tapping on it opens up a view on all your app's windows. It's just like the App Expose, except it solely shows any open windows or any pairs of apps that include this one.
Developer's options
This dragging up of a second copy of an app is not exactly elegant. It's also unlikely to be discovered by chance, and if you ever did, you are unlikely to conclude that this is the best way.The best way to get this useful feature is for the developers of an app to offer it to you right there within their own software.
For example, the forthcoming update to OmniFocus for iPad that adds all these new iPadOS features, also includes a menu option. If you click on one of this To Do app's projects, you get many options -- including Open in New Window.
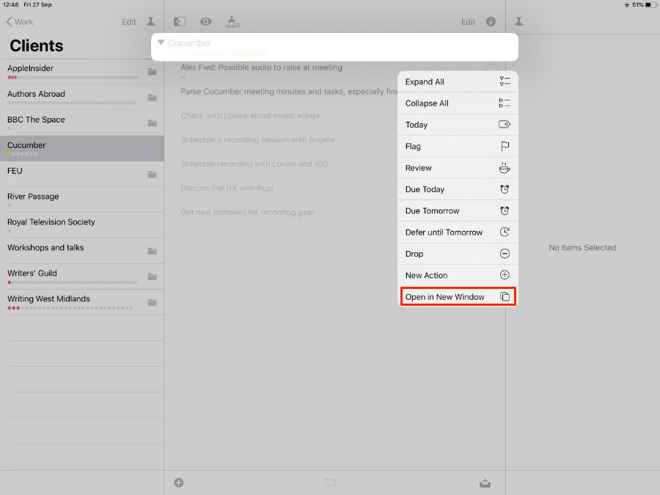
Apple's method of dragging a second copy of an app out of the Dock isn't elegant. But developers can choose how else to implement the feature.
Tap that and the app opens up a second copy of itself, which automatically takes half of your screen.
Getting out again
Any two apps or any two windows on the same app will have a thick dividing line between them.You can tap and hold on that to rearrange how much of your screen the apps take up, within very specific limits. Depending on which iPad you have, the second app can take up a quarter, half, three quarters or all of the screen.
To get out of a having a second window open, you just drag across the one you want until it fills the screen.
It's curious how on both the Mac and now with iPadOS, Split View is this great idea that feels superimposed rather than naturally part of the system.
Yet the first time you sit there with a To Do app, you'll be hooked. Have a pile of half-baked thoughts in a list on your left, and all your neatly-organized projects on the right. You can then drag the thoughts into the right project without thinking.
This is a huge improvement, and it's one of our absolute favorite parts of iPadOS 13, but it could be a lot more obvious and less hidden.
Keep up with AppleInsider by downloading the AppleInsider app for iOS, and follow us on YouTube, Twitter @appleinsider and Facebook for live, late-breaking coverage. You can also check out our official Instagram account for exclusive photos.

Comments
EDIT: okay this reminded me to play with it a bit. If you hold down on a link one of the options is to open a new window. Chose that and the ipad goes split-screen. My guess is I rested my hand on a link, didn’t notice the menu choices open up, and then hit the open in new window by accident. One interesting discovery is you can only have two screens open. If you open a second and then choose a third it will replace the second.