iPhone X tips: Miss the home button? Here's how to add a virtual one
The removal of the home button on the iPhone X is a bold decision by Apple, but some customers may find themselves pining for the way things once were. Thankfully, the home button is not gone entirely, as iOS allows you to add a customizable virtual one to your screen. AppleInsider explains how to do it.

AssistiveTouch is nothing new in iOS, and many users have taken advantage of this accessibility feature for years. But AssistiveTouch takes on a new role in the iPhone X, which lacks a home button in favor of a gesture-based home bar.
Using the home bar is an adjustment, and requires users to relearn how to interact with their iPhone. While most users will adapt, some may find themselves preferring the way things worked before.
Here's where AssistiveTouch fills that role: It not only allows you to have a home button-shaped virtual icon on the screen, but it can be customized to function just as the physical home button did before, including long pressing for Siri and double-pressing for multitasking.
To enable AssistiveTouch, open the Settings app and then navigate to General, then Accessibility, and scroll down to find AssistiveTouch. At the top, flip the switch to turn it on.
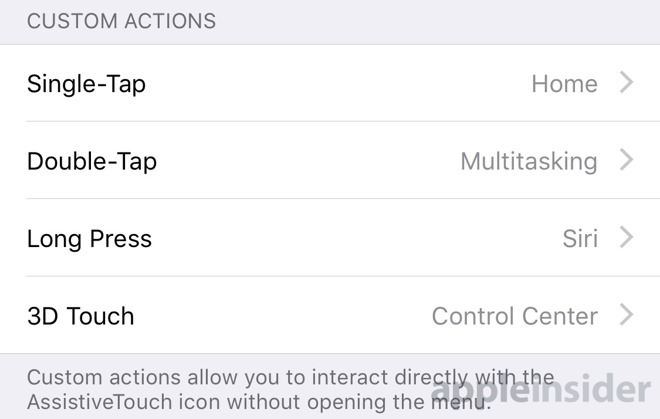
If you want it to work just like your old iPhone's home button, you'll need to dig into the custom actions. For Single-Tap, choose Home. For Double-Tap, select Multitasking. And for Long Press, choose Siri.
In addition, if you don't like the new location of Control Center (it's now accessed by swiping from the upper right corner), you can use AssistiveTouch to offer quick access to that, too. Under 3D Touch, choose Control Center, and then you'll be able to access it without having to swipe down from the top of the screen.
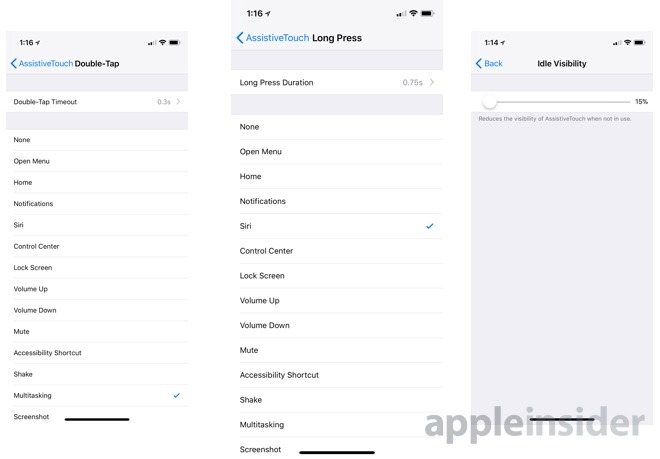
You can also adjust the opacity of the AssistiveTouch virtual home button so it's more subtle and does not obscure content as much. iOS 11 lets you reduce the visibility of AssistiveTouch to as little as 15 percent when not in use.
Finally, if you want your iPhone to function just as before, you'll want to press and hold on the AssistiveTouch button to drag it around. Place it at the bottom of the iPhone X display in the center, and you'll have a familiar experience. You can even leave the app dock empty so it doesn't obscure any apps on the home screen.
For more, see AppleInsider's ongoing iPhone X Tips series, some of which are featured below:
Got an iPhone X? Here are the tips and techniques you should know to get started
How to use animoji on Apple's iPhone X
How to invoke Control Center and Notification Center on iPhone X
How to enable and use Reachability on iPhone X
These low-cost wireless Qi chargers will juice your new iPhone X or iPhone 8

AssistiveTouch is nothing new in iOS, and many users have taken advantage of this accessibility feature for years. But AssistiveTouch takes on a new role in the iPhone X, which lacks a home button in favor of a gesture-based home bar.
Using the home bar is an adjustment, and requires users to relearn how to interact with their iPhone. While most users will adapt, some may find themselves preferring the way things worked before.
Here's where AssistiveTouch fills that role: It not only allows you to have a home button-shaped virtual icon on the screen, but it can be customized to function just as the physical home button did before, including long pressing for Siri and double-pressing for multitasking.
To enable AssistiveTouch, open the Settings app and then navigate to General, then Accessibility, and scroll down to find AssistiveTouch. At the top, flip the switch to turn it on.
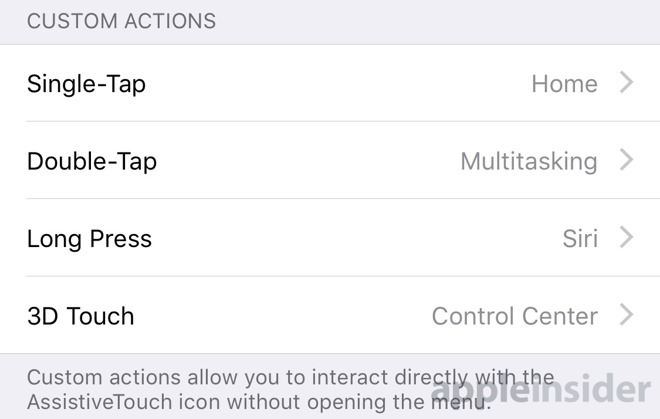
If you want it to work just like your old iPhone's home button, you'll need to dig into the custom actions. For Single-Tap, choose Home. For Double-Tap, select Multitasking. And for Long Press, choose Siri.
In addition, if you don't like the new location of Control Center (it's now accessed by swiping from the upper right corner), you can use AssistiveTouch to offer quick access to that, too. Under 3D Touch, choose Control Center, and then you'll be able to access it without having to swipe down from the top of the screen.
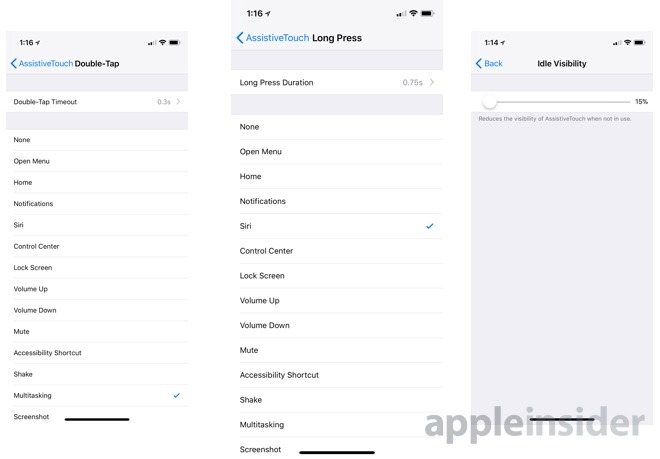
You can also adjust the opacity of the AssistiveTouch virtual home button so it's more subtle and does not obscure content as much. iOS 11 lets you reduce the visibility of AssistiveTouch to as little as 15 percent when not in use.
Finally, if you want your iPhone to function just as before, you'll want to press and hold on the AssistiveTouch button to drag it around. Place it at the bottom of the iPhone X display in the center, and you'll have a familiar experience. You can even leave the app dock empty so it doesn't obscure any apps on the home screen.
For more, see AppleInsider's ongoing iPhone X Tips series, some of which are featured below:
Got an iPhone X? Here are the tips and techniques you should know to get started
How to use animoji on Apple's iPhone X
How to invoke Control Center and Notification Center on iPhone X
How to enable and use Reachability on iPhone X
These low-cost wireless Qi chargers will juice your new iPhone X or iPhone 8

Comments
Useful tool.
I wonder if Apple did this to discourage people from the bad habit of needlessly and obsessively force closing all of their apps.
Either way, I think it's a step backwards. Hopefully a future iOS update brings back swiping up to force close. Apple actually did something similar already with the iPad multitasking/control center view on iOS 11. Early betas required a long press and icon tap to close, but later betas (and the eventual final release) brought back swipe up to force close.
Regardless, swiping up to return home is great. And left and right to jump between apps is a pleasure too. But the rest of the multitasking experience, not so much.
I used to use the virtual home button on an iPod touch that had the button going bad on it. I found it got in the way a heck of a lot too, though. Not sure if it is improved for iOS 10/11.
I'm not sure it's really bad habit though. Unless you set all the 'background' settings properly, and the apps are all written perfectly, killing them off is more simple and reliable. The whole idea that you don't have to do this, IMO, is an 'on paper' but not reality kind of thing. Plus, with more apps being given permission to use mic, camera, location, etc. in the background... having any such apps not running any more than necessary is also a privacy thing.
Very happy with the X.
Besides that, it seems like an awkward move to relearn. It's one thing with an iPad, as you're using it two-handed minimally (or on your lap, or propped up on a table, etc.). Trying to swipe up from the bottom edge of something your holding the size of an X seems difficult or even dangerous (i.e.: dropping). I've tried with my SE and my wife's 7, and I don't see how I'd like it on the X better. Do non-hand-sized iPhone users just all use two hands for everything now?
And, if the iPad had it, but iPhones haven't until now, why? When I bought my iPhone, I was a bit surprised I couldn't do that. I'm guessing Apple didn't think it was good UI? Or, they just never got around to adding that feature from the iPad to the iPhone?
I think the improvement is that it increases screen size. While I don't have one, it seems like it complicates required motions and memorization of gestures. They made the decision that was an acceptable tradeoff.
But, I suppose to be fair to them... UX isn't always something in isolation. I just read a rather silly UX article complaining about how passwords and security work on the Web, where their suggested course of action (purely improving UI from the user standpoint) would make sites horribly insecure. But, that would... on the whole... create a degraded UX. So, it could be argued, I suppose, that having a bigger screen is more important in the UX big-picture, than following best or most optimal UI practices. I don't necessarily agree with Apple here, but it's possible their logic ran along those lines. My fear, though, is that it ran more along the lines of a decision from the marketing department.
How is it you see it during a video when videos by default don’t zoom in to take the whole screen? I never zoomed in my videos on older phones because it clips the edges of the video content, so why would I start now??
You may not be sure, but Craig Federighi, head of software engineering, is sure. It's been explained many times. All apps (with the exception of select process types like GPS and music) go into a suspended state after a short time. This is done by iOS, not the app devs. Their states are frozen to the file system, and when you come back they are unfrozen to resume operations. Killing the app forces it to restart from full stop, which takes more processing/energy to accomplish. It's akin to shutting off you car engine at every stop sign -- sorta makes sense, but is actually stupid.
iOS engineers have chimed in the same on John Gruber's twitter. There's no ambiguity about it. And no, apps cannot use the camera from the background, your privacy concerns are just FUD.
No, it's not a swipe from off-screen. There's a section of the screen at the bottom that is dedicated to the Home Indicator, that you "grab" and drag up. It's easier that the old control center gesture.
Also, it's actually a single tap to wake from sleep, assuming you didn't use raise-to-wake.