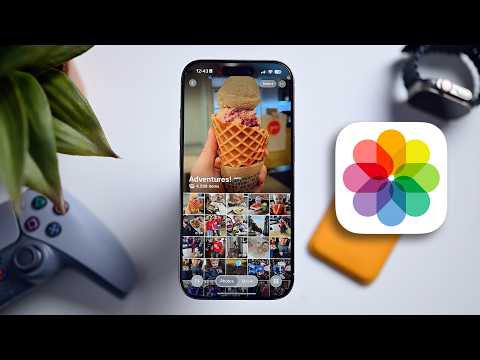AppleInsider · Kasper's Automated Slave
About
- Username
- AppleInsider
- Joined
- Visits
- 52
- Last Active
- Roles
- administrator
- Points
- 10,953
- Badges
- 1
- Posts
- 66,634
Reactions
-
iPhone case maker Zagg hit with big customer credit card number theft
Consumer electronics and iPhone accessory maker Zagg is letting customers know that credit card transactions may have been compromised due to a hack of a third-party payment processor.
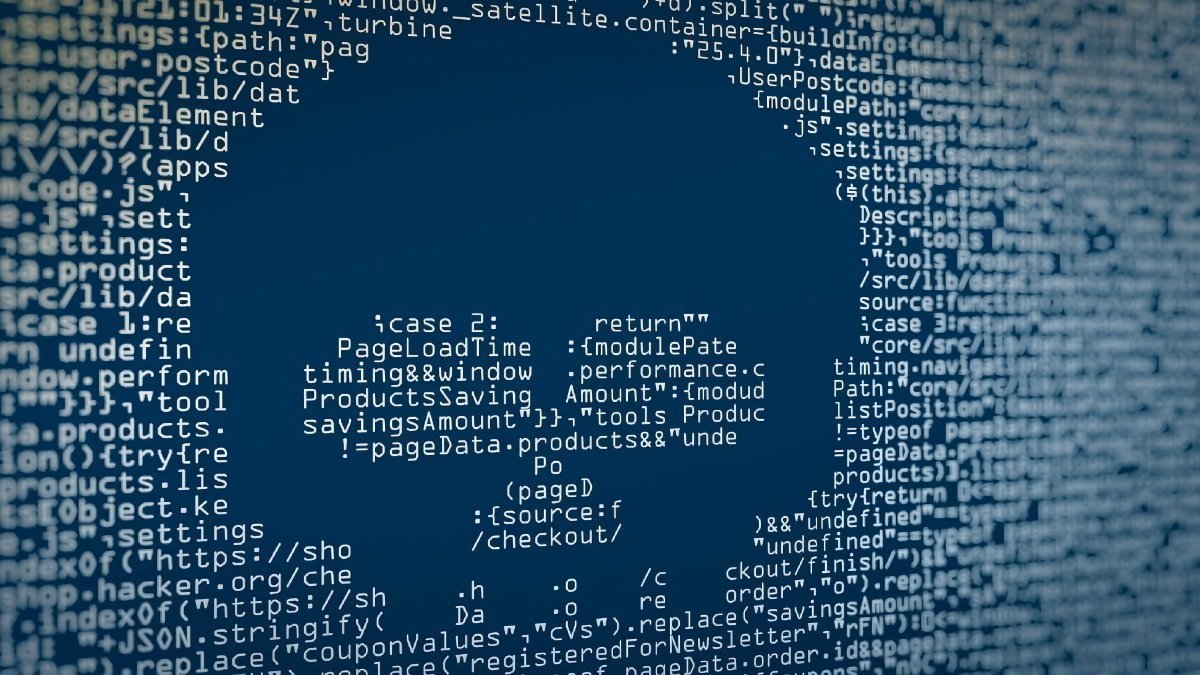
Zagg's customer information has been compromised via a third-party hack.
Zagg, based in Utah, makes products such as keyboards, phone cases, screen protectors, power banks, and other accessories. It uses BigCommerce to process credit card transactions on its website, which also provides an app called FreshClicks for creating commerce-friendly websites.
It was discovered that an attacker was able to breach the FreshClicks app, injecting malicious code that stole customers' card details, reports BeepingComputer.
Letters sent to Zagg customers explained that an "unknown actor" had injected malicious code into the FreshClick app, designed to scrape credit card data entered as part of the Zagg checkout process. This took place between October 26 and November 7.
The breach was reported to regulators and federal authorities. While the number of affected customers is unreported, the attackers managed to steal names, addresses, and payment card data of customers.
Affected customers were told via the letter to monitor their financial account activity, including adding fraud alerts and a credit freeze. Customers of Zagg who might have had their card details compromised will have their card activity monitored for 12 months via Experian at no charge. .
In a statement, Big Commerce insisted its own systems were not breached or compromised. However, once the problem was discovered, BigCommerce disabled and uninstalled FreshClicks from its clients' stores, which removed compromised APIs and malicious code.
Read on AppleInsider
-
How to make iOS 18 Photos work more like it used to
Based on what we've seen, odds are good that you're not in love with the redesigned Photos app in iOS 18. While the old version isn't returning, here's how to make it more like its beloved former self.
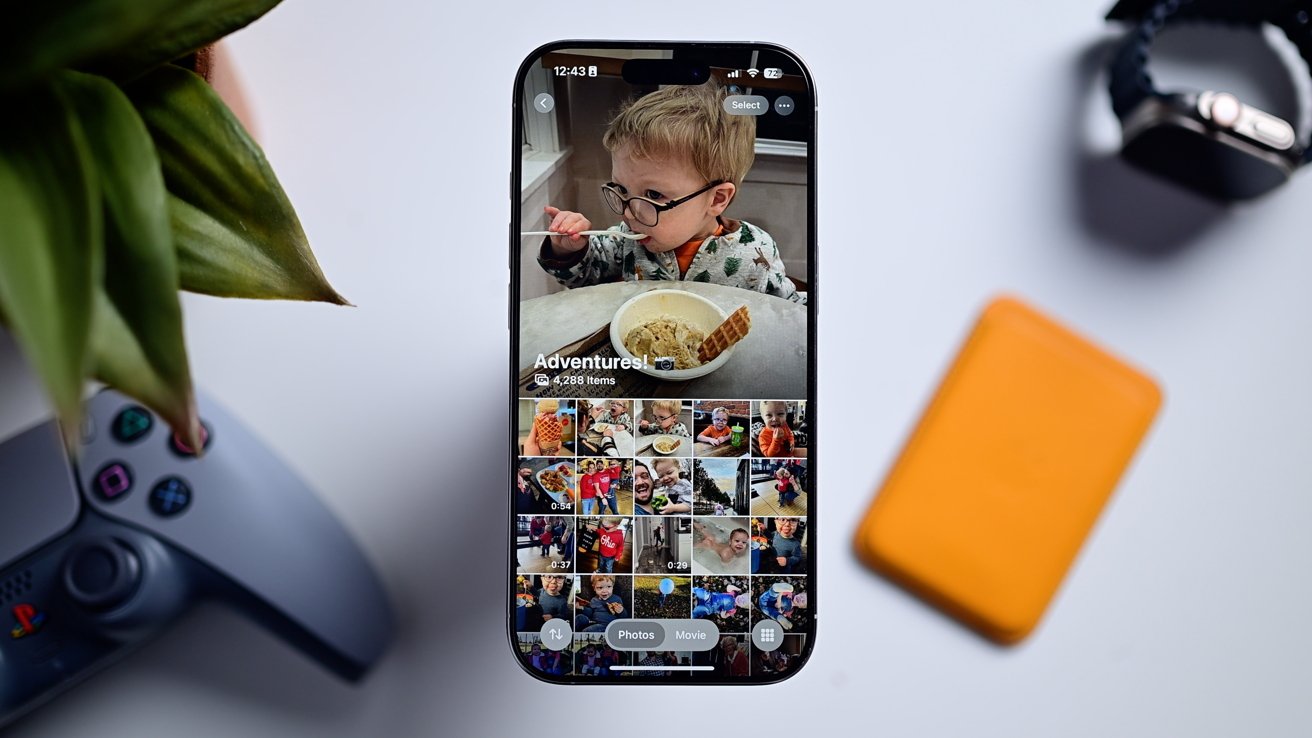
Here's how to make the iOS 18 Photos app better
With iOS 18, Apple undertook the daunting task of redesigning the Photos app. While the app was loved by many, it hadn't changed in a while and Apple wanted to prep it for the future.
This modernization didn't go over well. The redesign decision has been a controversial to say the least.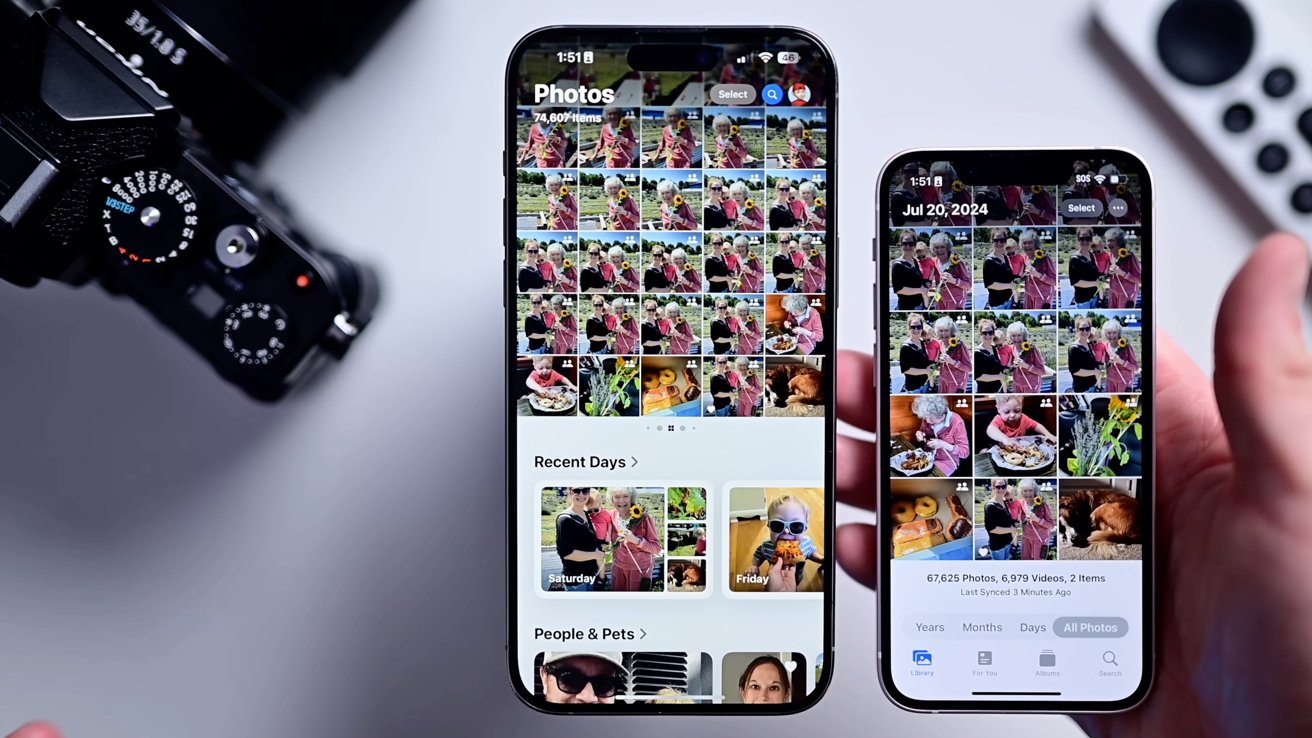
The new Photos app compared to the old one on the right
Even months after launch, many users complain of confusing design, missing features, and a general dislike of the app.
The old version isn't coming back. There are some things you can do to restore your Photos experience closer to what you had, though.How to fix the Photos app in iOS 18
The new app has a singular interface, ditching the tabs. Scroll up to see your full gallery and down to see various collections of images and videos.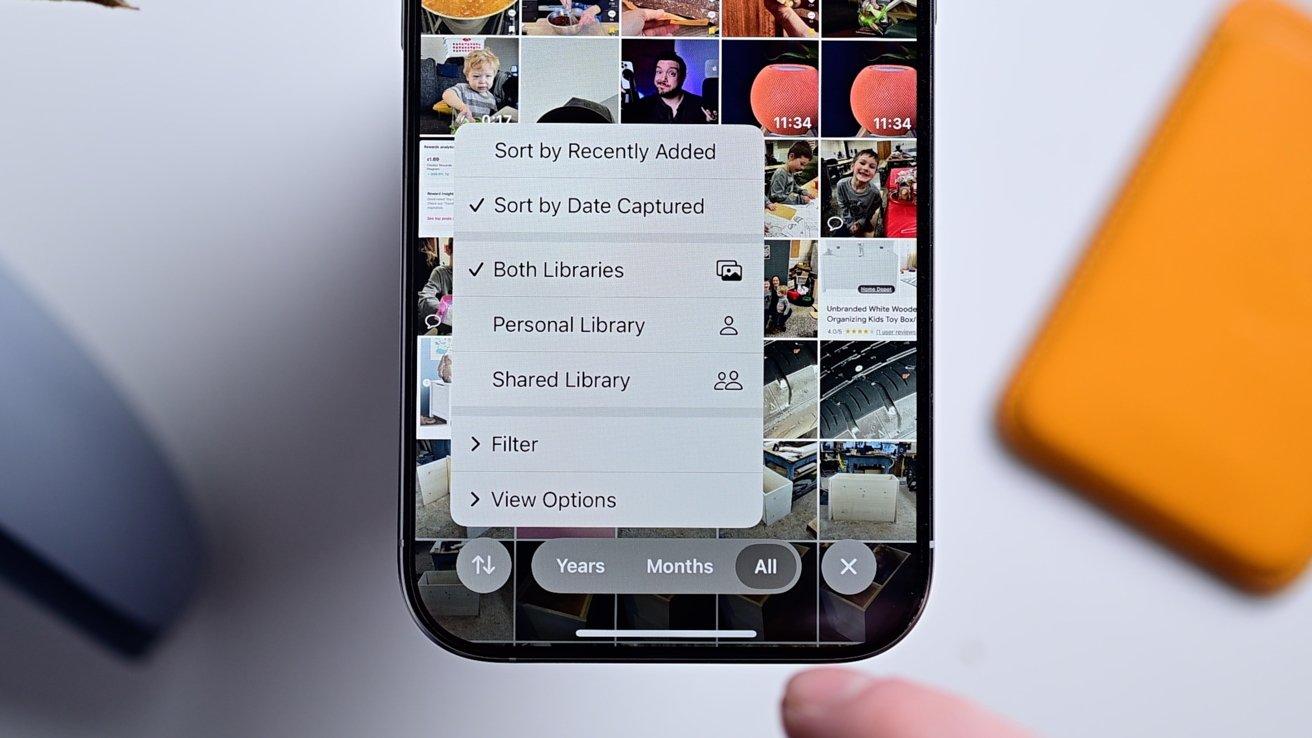
Adjust the gallery view to show recents
The first thing you can do is adjust the gallery view.- Tap the up/down arrows in the lower-left corner
- Instead of sorting by "Date captured," sort by "Recently added" so you see all your new images first
- We'd also recommend considering showing screenshots in this gallery view too
That will allow you to see all your images, as they're added, including the screenshots. There are other options there too you can explore that may make sense for you.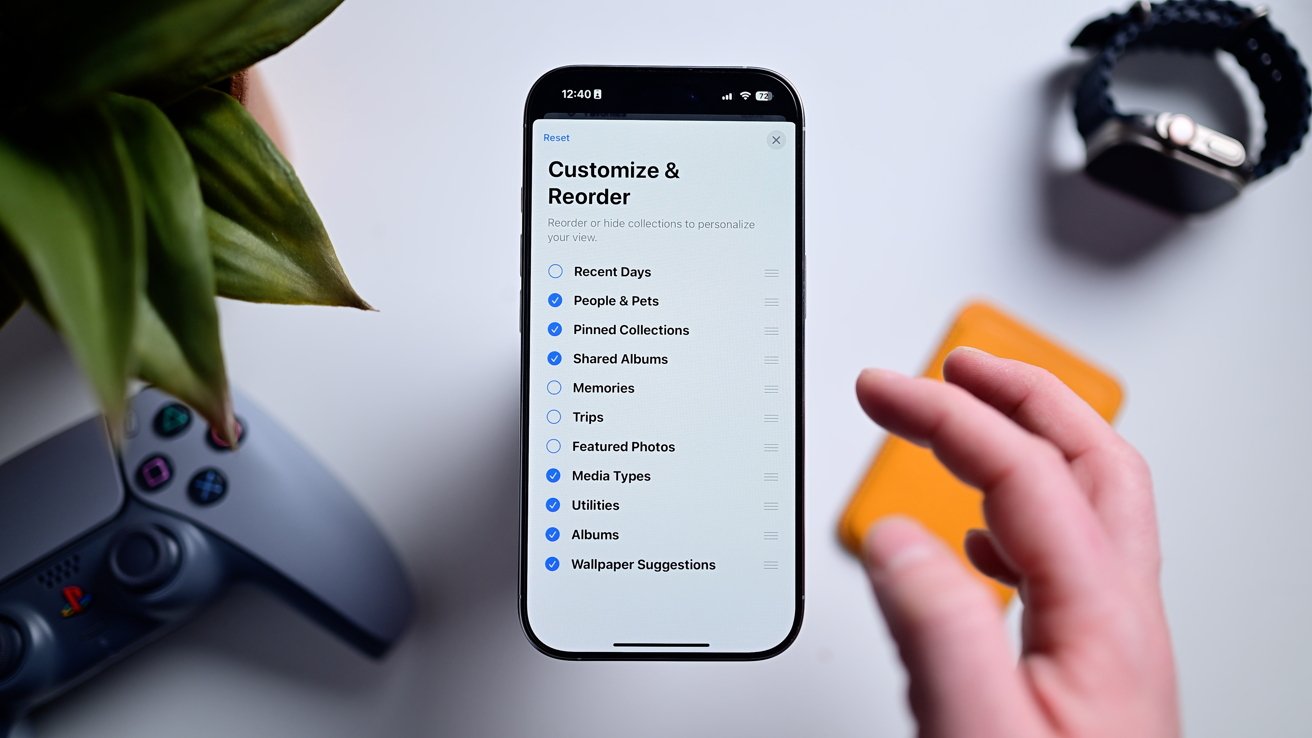
Hide and reorder sections in the Photos app
The next option is to remove the unnecessary sections of the app.- Scroll to the bottom of the Photos app
- Tap the large "Customize & Reorder" button. Apple really wants to make sure you see this!
- Uncheck any of the sections that you don't want to see in the Photos app
- We'd suggest hiding Featured Photos, Recent Days, and Wallpapers to start
- You can also reorder the sections by tapping, holding, and dragging on the right side of each section while in this edit view
- Tap "Done"
One of the ways that we found to vastly improve the usability was a reliance on the Pinned Collections section. It's a new category that lets the user decide what is shown there.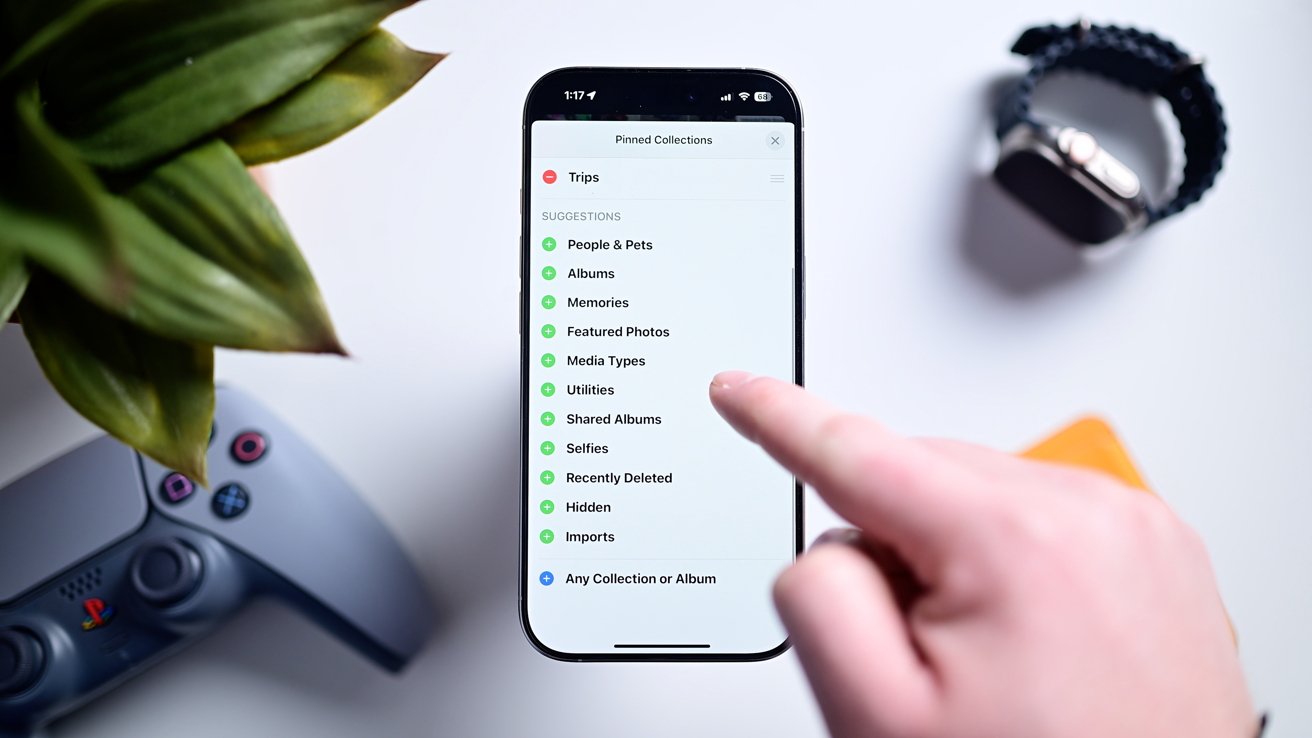
Add collections to the pinned view- Make sure Pinned Collections is enabled in the edit view outlined above
- Tap Modify on the right side of the section in the Photos app
- Tap the + button on any collection you'd like to add and the - on any section you'd like to remove
- Below the list of suggestions, you an tap + Any Collection or Album
- This gives you 100% control on anything you'd like to add from a gallery of you, your partner, and kids, all of your screenshots, your hidden photos, and more.
Apple has been listening to user feedback
As hard as it is to believe sometimes, Apple does listen to user feedback and we've seen this quite a bit with the redesigned Photos app.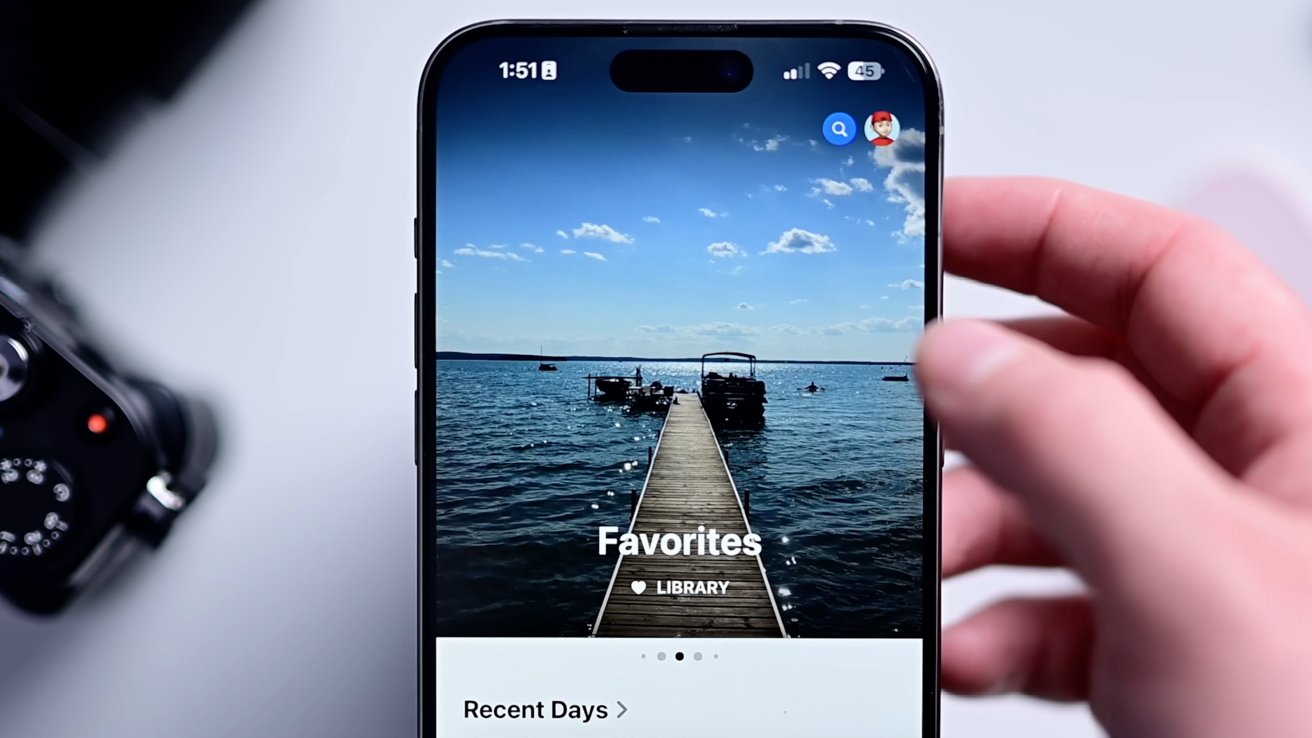
The old featured carousel was axed before release
During the original iOS 18 beta phase, Apple took a drastic step of parring back its ambitious design and removing features, like the cycling carousel at the top. All based on feedback it received.
As we mentioned, iOS 18.2 also added more quality of life improvements and changes.
When viewing a collection, you can now swipe to go back to the main view versus forced to tap the arrow in the top-left corner.
And, videos immediately play full screen with just a tap to dismiss the controls, just like before.
Videos can be scrubbed frame by frame once again. Plus, you can view the scrubbing time on a nanosecond-level in the timeline.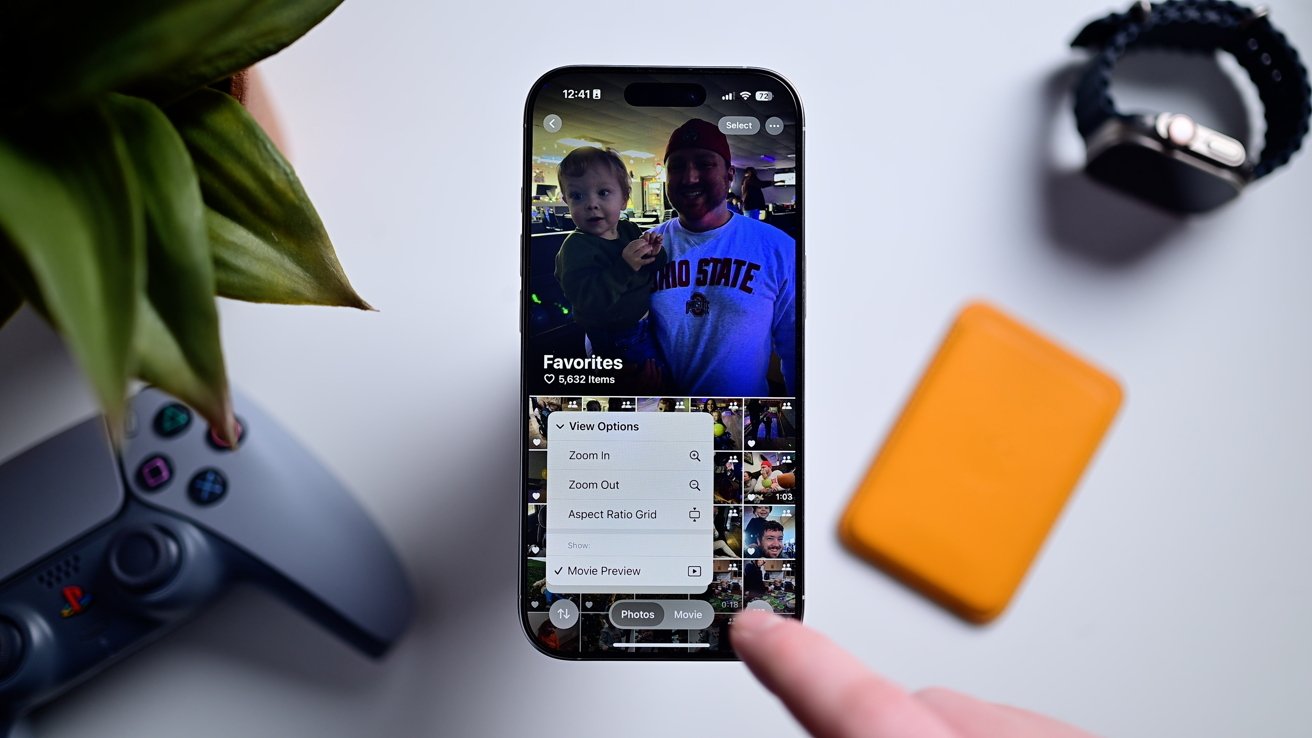
Hide preview videos
When viewing any collection, there is a movie preview playing at the top. With iOS 18.2, this can be disable to show a standard gallery view.
If you have more suggestions, you can also file feedback with Apple. Just visit feedback.apple.com and let them know.
The change has definitely been a drastic one, and making it better requires a little bit of time, but it's getting better. You just have to give it a chance.
Read on AppleInsider

-
Merry Christmas, from the entire AppleInsider team
All of us at AppleInsider wish you a happy and peaceful holiday season, and thank you for reading us throughout a roller-coaster 2024.

Jony Ive helped design the decorations for this tree, displayed in London's Claridge's store in 2018
Every year for the last 25 has been a big one for Apple, and you'd expect it for a company of its size. It launched the Apple Vision Pro, it joined the AI arms race with Apple Intelligence, and even found some time to release new products like the iPhone 16.
With the end of the year fast approaching, the Apple News cycle is temporarily winding down, but AppleInsider won't be taking a break. Throughout the holidays, we will be with you, sharing the latest news stories and using our expertise to discuss how the news of the day impacts our favorite company, as it happens.
It's also a time when the editorial team does a lot of preparation work for CES 2025, which kicks off the year. As usual, AppleInsider will be on the show floor, checking out new products that their creators claim will be the future of the industry.
Of course, this time of year is dominated by a more immediate event for many people, as they have to come to grips with Apple products given as presents. Millions of people will have a new iPhone, an Apple Watch, or maybe some AirPods as a gift from others, or even to themselves.
Whether you're in need of assistance setting up your new hardware -- or the likely scenario that you have to be family tech support once again -- we have guides covering how to set up new devices, which we continually keep up to date.
As the year prepares to tick over to 2025, AppleInsider looks to the future, as always. It's been 27 years since our founding, and AppleInsider has repeatedly evolved to serve its readership as the tech news landscape changes.
Taking into account all members of our editorial team, we have well over a century of experience with Apple hardware to draw on. From the newest releases to some of the oldest items from the company's history, we've got it all covered.
It's one thing to have all of this expertise, but getting it out into the world to the people who need it most has been a shifting problem. Google's algorithmic changes, social media's unsteady relationship with the media, and journalistic shifts force us, and pretty much everyone else in the tech news space, to change battle plans all the time.
We are already making changes to meet these new challenges, but you can always have your say on what we do. Over the next two weeks, we'll be discussing how we work, and what we work with, so you can see behind the scenes of our offices, spread across the globe.
And, you can join the discussions on the AppleInsider forums to have your say on the year, check out the opinions of your fellow readers, and to make new friends while most of the tech world takes a breath.
As always, we will see you in the comments, the forums, social media, YouTube, and our Discord, now and in 2025.
Read on AppleInsider



-
TikTok videos claim anyone can steal your credit cards with AirDrop
Before you start panicking: no, people can't steal your credit cards via AirDrop.
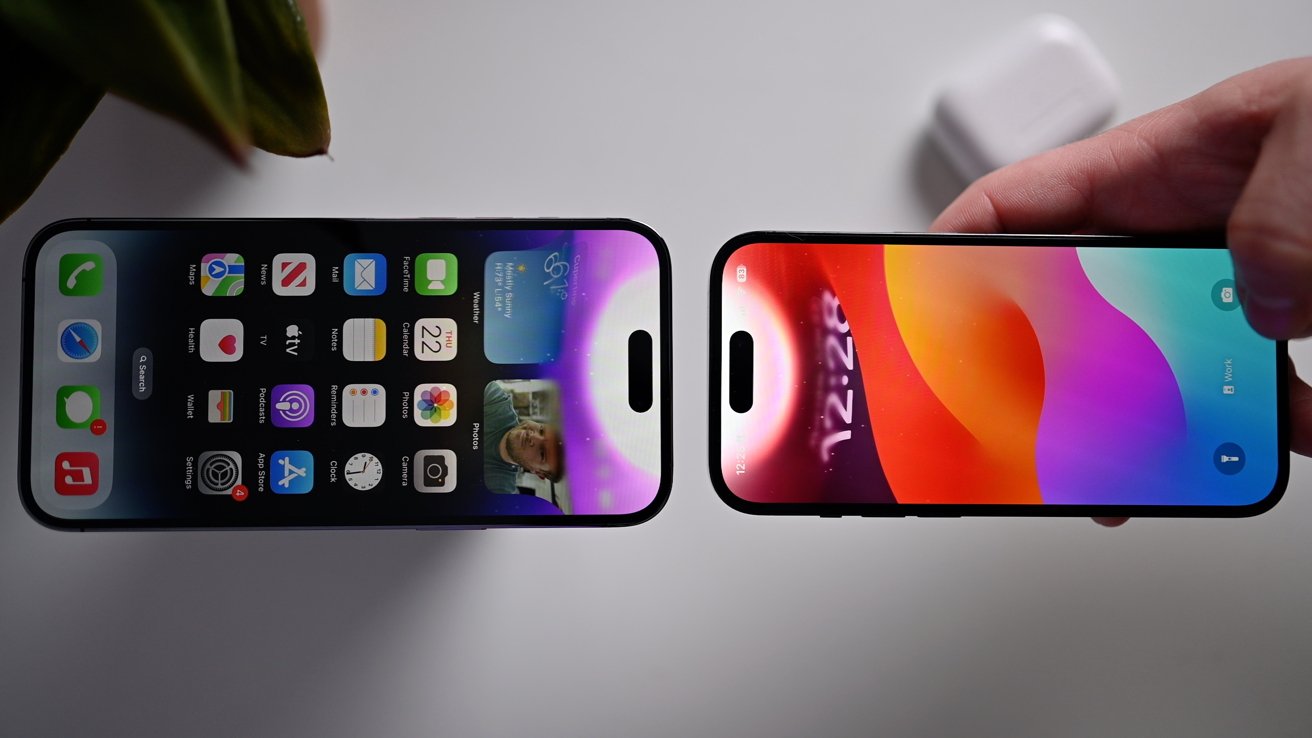
Contact sharing via the iPhone
Yet another TikTok conspiracy video surrounding the iPhone has taken off. This time, the rumor warns users that AirDrop could be used to give anyone unrestricted access to "everything" stored within your iPhone -- including anything stored within Apple Wallet.
It's unclear what the source of the rumor is, but creators like @vanessaromito13 are directing users to head to settings to disable AirDrop sharing.
In the video, @vanessaromito13 gives users instructions to disable "search with other iPhones," which isn't a feature that exists. Presumably, she's actually directing users to turn off either "Bringing Devices Together" or AirDrop's ability to receive an AirDrop from anyone, a feature which must be enabled and turns off after 10 minutes.
Another video, spotted by Daily Dot, @the_journey76 claims that malicious actors can "walk past you now and from one iPhone to another using that AirDrop setting, they can get all of the cards in your wallet. In your Apple Wallet." He directs users to disable AirDrop entirely as a precaution.
Both videos point the blame at a "recent update," which at the time would have been iOS 18.1, which came out in October. And, as expected, the comment sections of these videos are filled with both Apple detractors and defenders.
But before you go throwing your iPhone into the nearest garbage can, just remember: outrage and panic are common content engagement tactics. These sorts of rumors quickly spread on social media, often morphing and changing into entirely new ones.
The fact of the matter is that AirDrop cannot be used to transfer your credit or debit card information to another user. Not only would that be a huge liability for Apple, but it wouldn't be a particularly useful feature in the first place.
There aren't a lot of times when a user would actually need to give their card information directly to another iPhone user. If you're paying someone, you're likely going to use an app like Zelle, Venmo, PayPal, or even Apple's built-in pay features, such as Apple Pay features through iMessage or Tap to Pay on iPhone.
So, if this isn't a big deal, you're probably wondering where these content creators got the idea in the first place. That's likely a bit harder to suss out, but it's perhaps a cobbling together of many different concerns.
In iOS 17, Apple enabled users to share contact information easily through a new feature called NameDrop. NameDrop allows users to easily share pertinent contact information along with their Contact Poster with an NFC tap.
The feature is useful for sharing your information with someone without needing to type it all out. However, there were also concerns that the feature could be used for harassment, but there are safeguards in place to prevent that from happening.
More recently, a new feature in iOS 18.1 allows users to grant remote access to their Apple devices via FaceTime. As Daily Dot points out, this feature requires explicit permission, and access can be revoked at any time.
And, even if someone opened your Wallet app while remotely accessing your device, the app itself doesn't provide much useful information. Card numbers are hidden, with only the last four digits available to view.
That being said, it is still possible to get scammed via Apple Pay, though. In May, AppleInsider learned of an Apple Pay scam where scammers erroneously charge users extra money through the iPhone's tap-to-pay feature.
Instead of AirDrop, these scams rely on a scammer targeting particularly stressed individuals and hoping they don't notice the extra charge before it's too late.
Similar scams also exploit the near-field communication (NFC) chip transitions, like Apple Pay's tap-to-pay feature. In these scenarios, a potential scammer could swoop in and "steal" a transaction by holding their phone near a busy pay point, like those at a music festival or convention.
This is why it pays to be vigilant. Don't leave your Apple Pay screen up until you're ready to pay. It's also critical that you see the transition amount before you tap your device on a pay point.
If you get scammed, reach out to the bank in question. While Apple may make your iPhone, they don't have any control over how you use it. Your bank or credit card issuer, on the other hand, does have a say in where your money goes.
Read on AppleInsider
-
Government says DOJ subpoenaed Apple without authorization
DOJ demands for message and call data from Apple during the Trump administration, failed to obtain authorization, says the Office of the Inspector General in the current Biden administration.

United States Department of Justice -- image credit: DOJ
It was previously revealed in 2021 that the Department of Justice under President Trump subpoenaed Apple for data concerning at least two House Democrats, their aides and families, in an investigation into alleged leaking of information. Now a report from the Office of the Inspector General (OIG) says the DOJ's demands were issued without the required legal authorization.
The full OIG report also says that the DOJ did not have authorization for the gag orders that it imposed on both Apple and Google. It also reveals that the scope of the demands was wider than previously known, with the DOJ issuing 40 non-disclosure orders (NDOs) to the two companies.
NDOs, or gag orders, require authorization from the Attorney General before being imposed, and the DOJ failed to get this.
The Department also didn't "convene the News Media Review Committee to consider the authorization requests in the three investigations," says the OIG. For at least one of the three investigations, the OIG says the Department "did not obtain the required DNI [Director of National Intelligence] certification."
Reportedly, the DOJ also renewed most of its NDOs at least once. The renewals included one issued by the DOJ after the department had already concluded that the specified individual did not leak information.
"Given the important interests at stake, we were troubled that these failures occurred," says the OIG, "particularly given that only a few years had elapsed since the Department substantially overhauled its News Media Policy in 2014 and 2015 following serious criticisms concerning the Department's efforts to obtain communications records of members of the news media."
"Having once again revised its News Media Policy to address this most recent criticism," continues the report, "the Department must make every effort to ensure full and exacting compliance with its new policy in the future."
As originally reported in 2021, the OIG report says that the DOJ "did not receive any call detail records from Apple in response to this compulsory process." It did, however, get information such as whether there were Apple accounts for specified phone numbers.
Separately, the DOJ has filed an antitrust suit against Apple, accusing it of monopolistic practices. Apple has been attempting to get the courts to dismiss the suit.
Read on AppleInsider